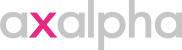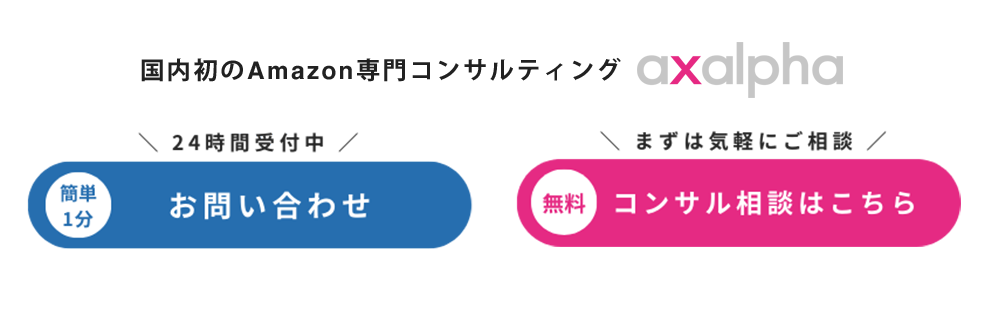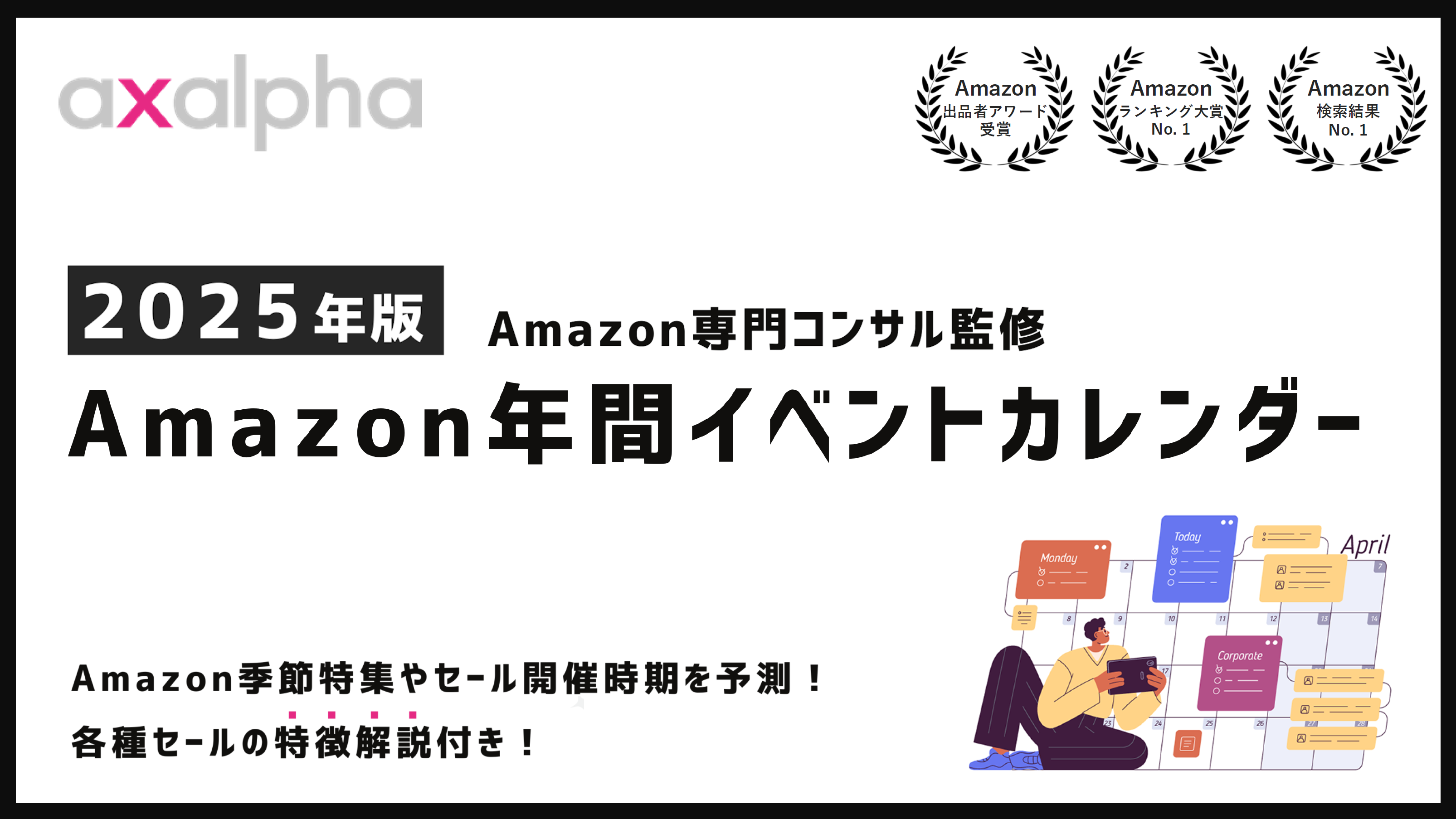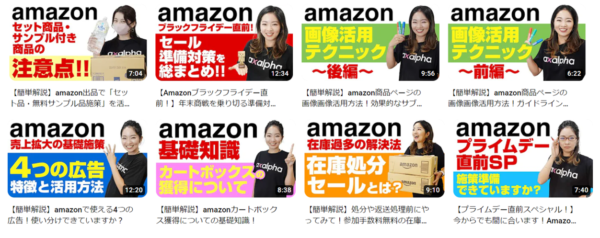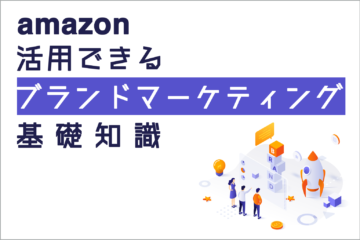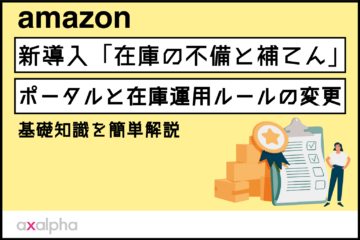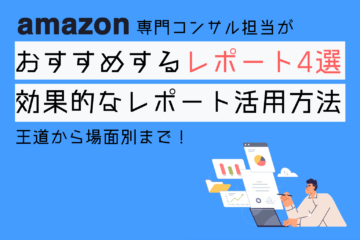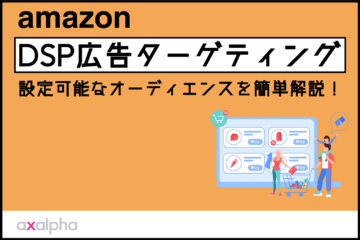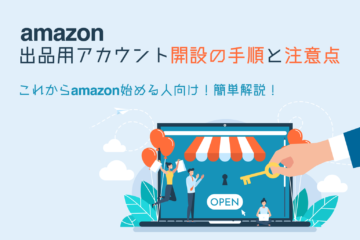【ベンダー基礎講座①】スプレッドシートを使用した商品登録方法&編集の仕方

こんにちは!
国内初のAmazon専門コンサル・運用代行サービスを展開しているアグザルファです!
アグザルファブログではAmazon専門コンサルタントがAmazon出品に役立つ情報をお届けしています。
新着記事のお知らせはXやYoutube「あぐちゃんねる」の投稿で発信中です!
Amazonのベンダーセントラルで販売している、またはこれから販売を始める出品者の皆様は、以下のようなお悩みをお持ちではありませんか?
「登録方法があやふやなまま進めていた…」
「なんとなく作業していたけど、正しくできているか不安…」
「これから商品登録を始めるので、基本から学びたい!」
なんとなく進めてしまっていたり、操作方法が曖昧なまま登録していたり…そんな経験がある方も多いのではないでしょうか。
本記事では、Amazonベンダーセントラルにおいて「商品登録用スプレッドシート」を活用した商品登録方法について基礎から詳しく解説していきます。
今回は、スプレッドシートを用いた登録方法のみを解説しております。直接ベンダーセントラル上から商品登録する方法については、別記事で公開予定です。
それでは、一緒にスプレッドシートを活用した商品登録の流れをマスターしていきましょう!
目次
商品スプレッドシートを使った商品登録とは?
商品スプレッドシートを使った商品登録は、複数の商品情報をまとめて一括登録できる方法です。
※ベンダーセントラルの内の表示で、「スプレッドシート」「テンプレート」と、表記が分かれている場合がありますが「スプレッドシート=テンプレート」の認識で問題ございません。
ファイルの内容は異なりますが、セラーセントラルでいう「在庫ファイル」のようなものと考えると分かりやすいでしょう。
ベンダーセントラル上でひとつひとつ手動で登録するよりも効率的で、特に「大量の商品」を取り扱うベンダーにとって欠かせない機能です。
では、実際にどのようにスプレッドシートを使って登録するのか、手順を詳しく解説していきます!
商品スプレッドシートでの登録の手順
商品登録の手順は大きく3つです。
手順1:商品スプレッドシートをダウンロード
手順2:ダウンロードしたシートに商品情報を入力
手順3:入力したシートをアップロード ~ 登録結果の確認
それでは順に解説していきます。
手順1:商品スプレッドシートのダウンロード方法
1. 右上にあるハンバーガーメニュー(三本線のアイコン)をクリック。
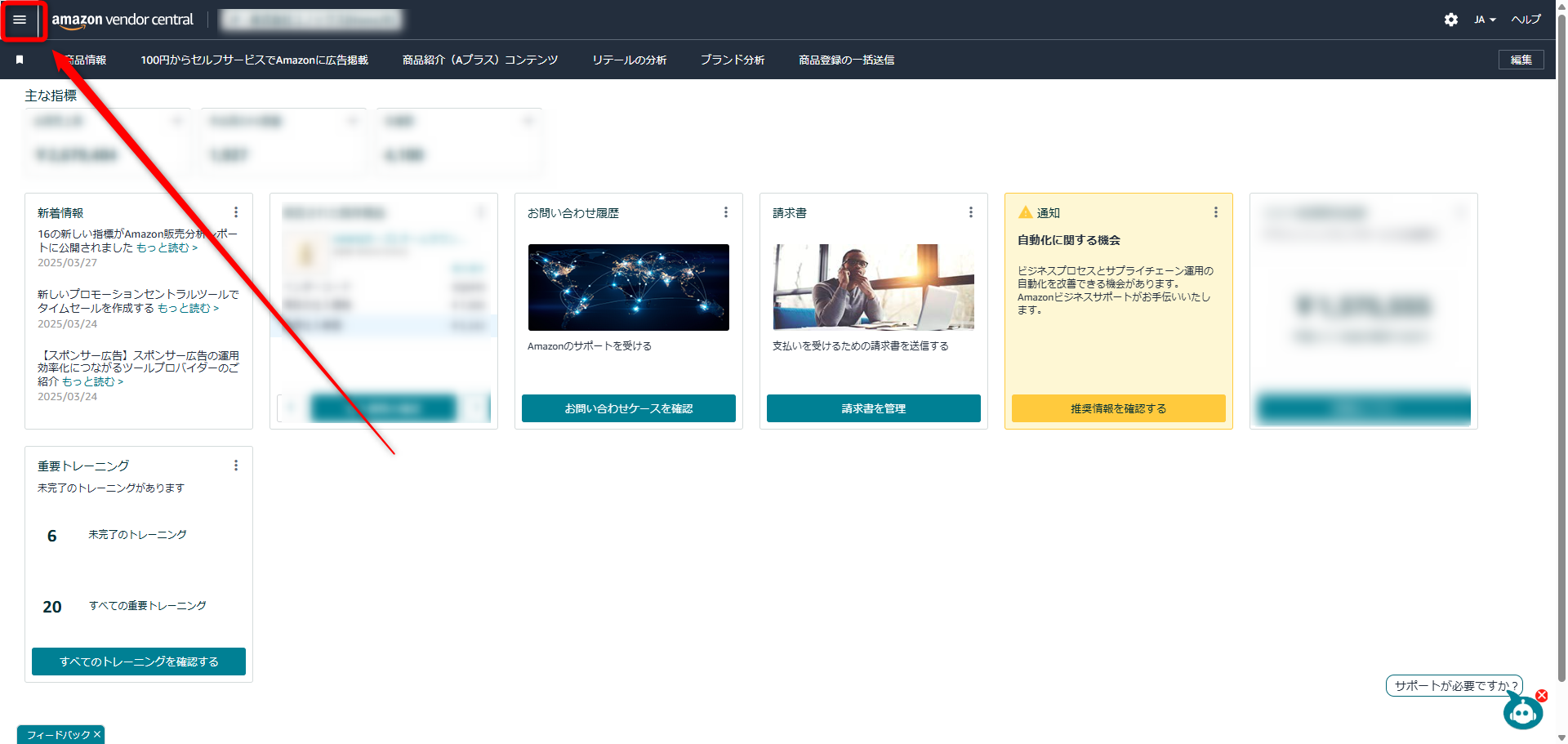
2. メニュー内の「商品登録」>「商品登録の一括送信」の順にクリックします。
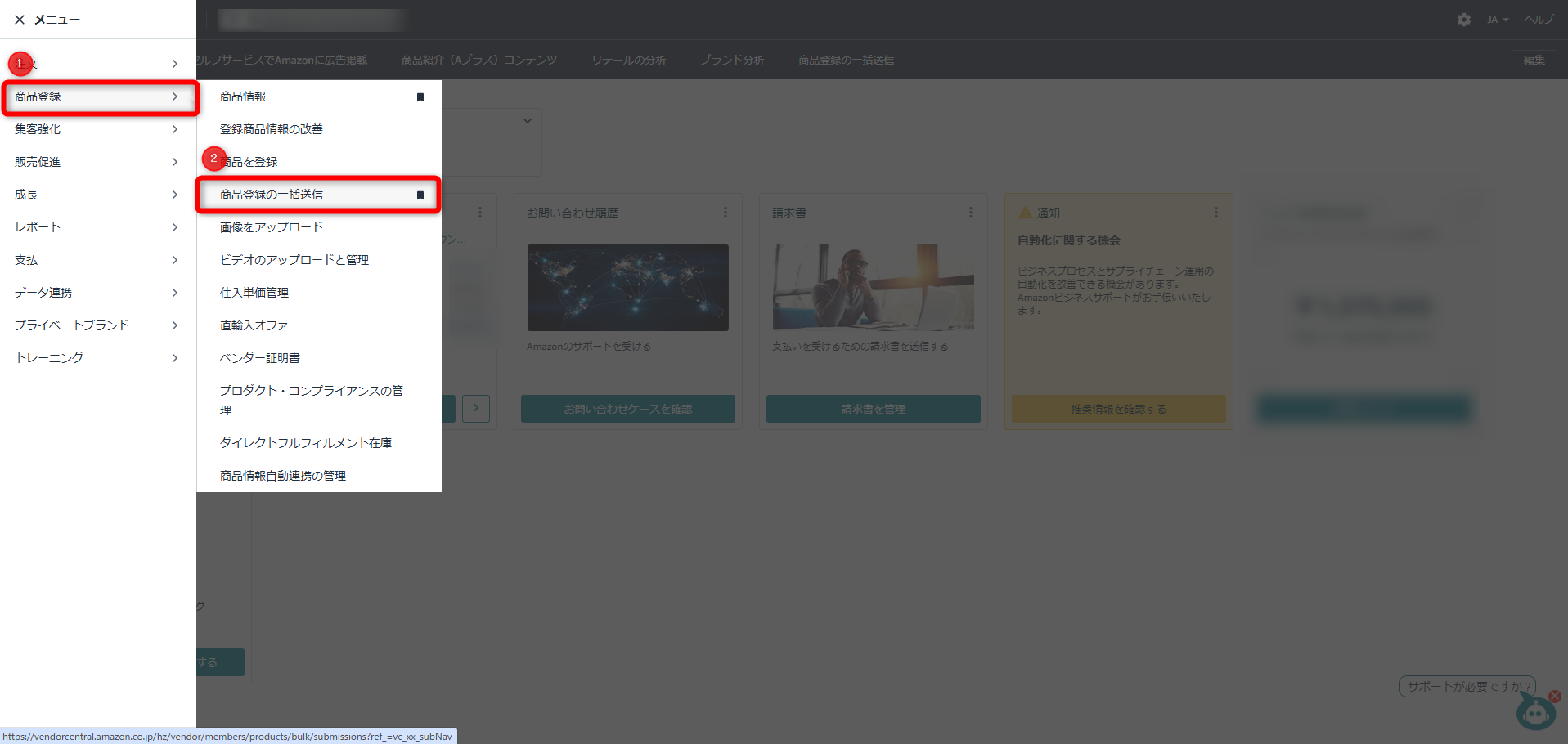
3. 「スプレッドシートをダウンロード」のタブを開き、「商品スプレッドシートをダウンロード」をクリック。
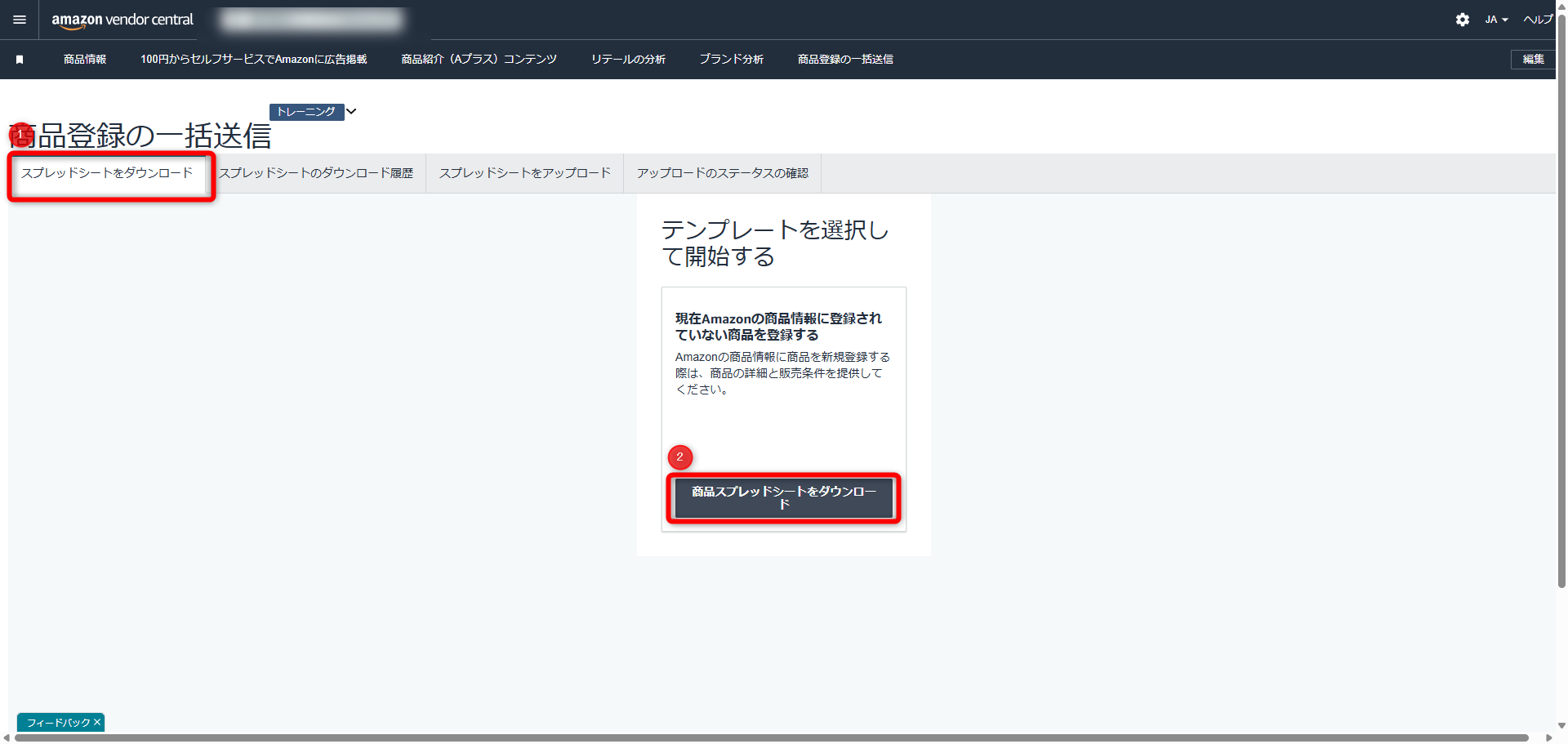
4. 検索バーに登録したい商品カテゴリーを入力し、選択。
※該当カテゴリーが表示されない場合は、「商品カテゴリーでブラウズ」から検索してください。
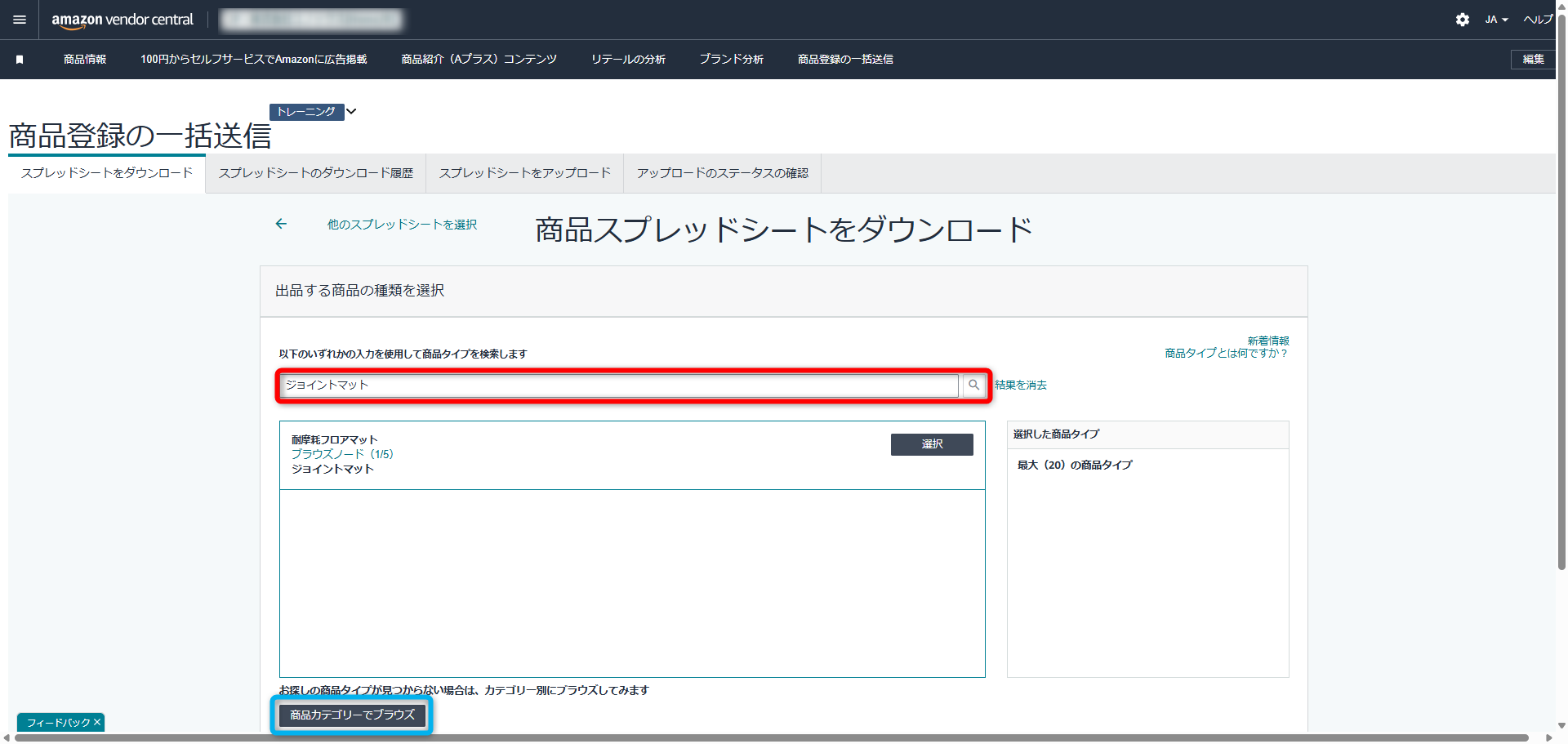
5. 類似商品タイプが表示されるので、最も適したものを選択し、「次へ」。
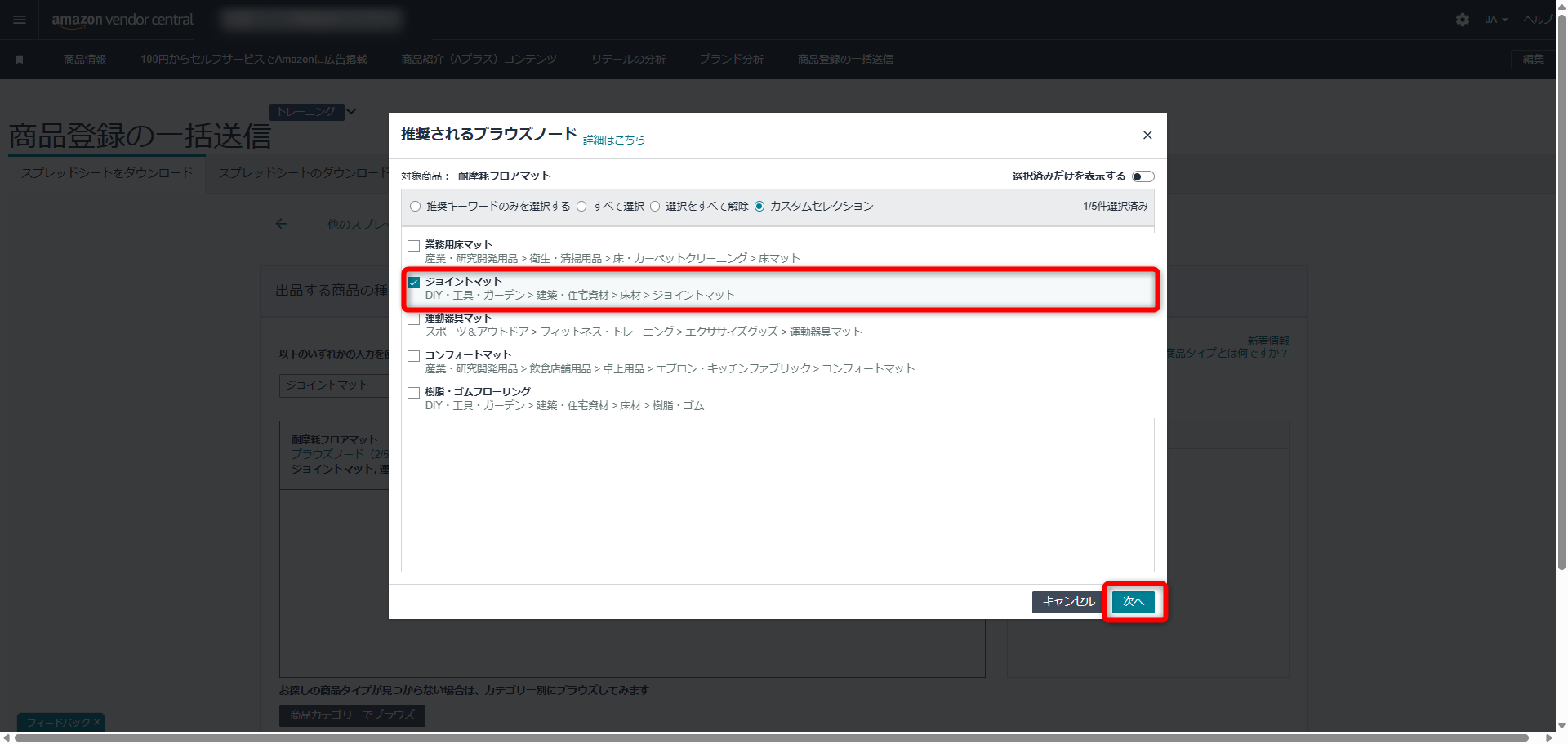
6. 「スプレッドシートを作成」をクリックすると、自動でダウンロードが開始されます。
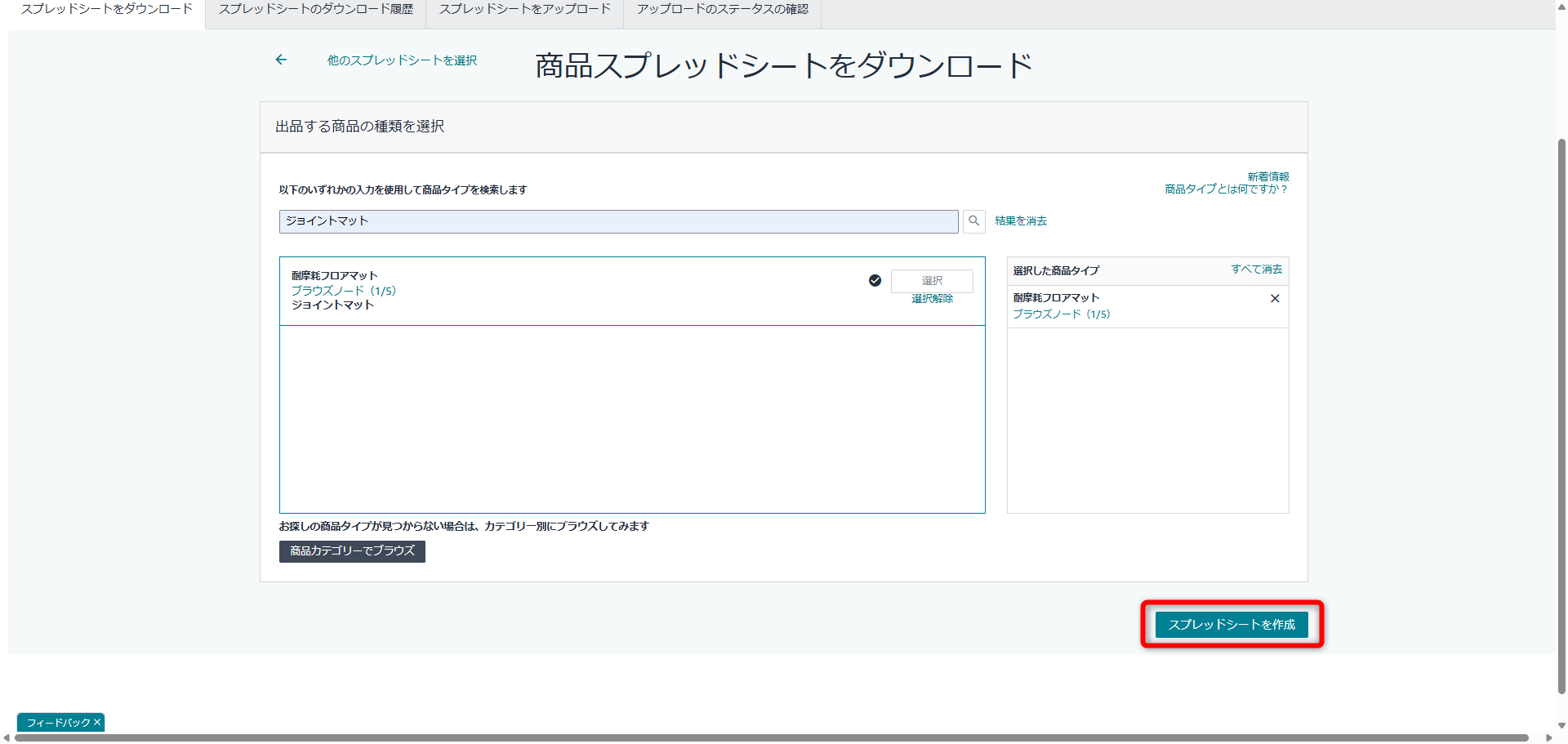
※注意点※
アカウントの契約カテゴリーと異なるカテゴリーは選択できません!
登録しようとしたカテゴリーが契約外の場合、「アクセスできません」と表示されます。
ベンダーセントラルでは契約済みのカテゴリーのみが登録可能になるため、選択時は注意しましょう。
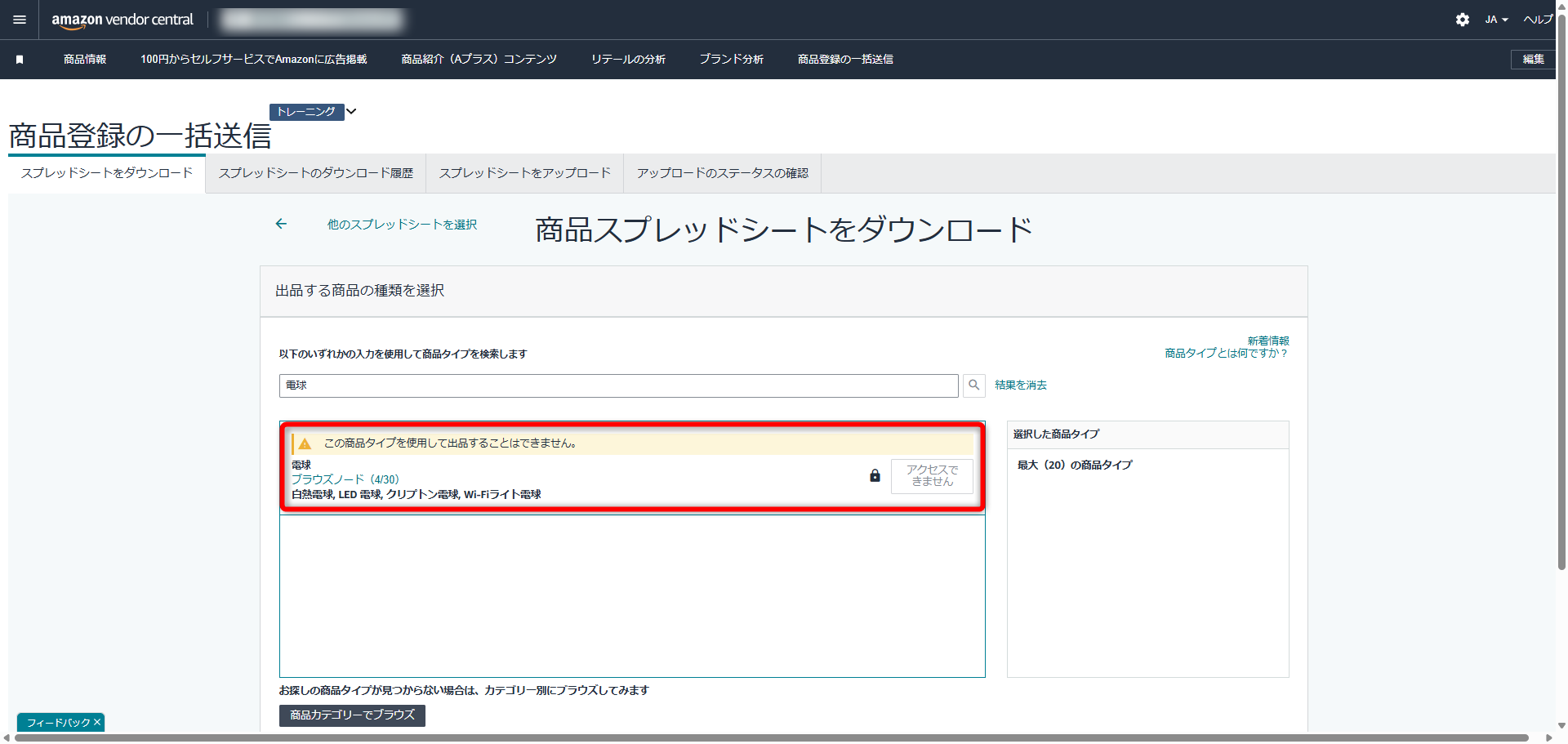
手順2:スプレッドシートの記入方法
スプレッドシートのダウンロードが完了したら、次は必要な情報を入力していきます。
今回は「ホーム&キッチン」カテゴリーの「ジョイントマット」を例に解説します。
※カテゴリーによる違いに注意 !※
スプレッドシートの必須項目や入力内容はカテゴリーによって異なります。
そのため、他のカテゴリーの商品を登録する場合は、カテゴリーに応じた必須項目を確認しながら入力してください。

一括登録用のスプレッドシートを使用する際、「必須項目」「条件付きで必須」「推奨」「オプション」の4種類の入力項目があります。
「条件付きで必須」とは、その名の通り、他の項目の入力内容によっては入力が必須になる項目です。
例えば、JANコードなどの入力がなければ入力しなくても良いですが、JANコードを入力すると、それに対応する「製品コードの種類」もセットで必須になるといったケースです。
◎『条件付きで必須』の項目も必ず入力する
下図は、「必須」と「条件付きで必須」の両方を必須項目として扱う表になります。
これは、ファイルをアップロードする際に、「条件付きで必須」の項目を入力していないとエラーが発生することが多いためです。
そのため、スプレッドシートを作成する際は、必須項目だけでなく、条件によって必須になる項目も漏れなく入力することが重要です。
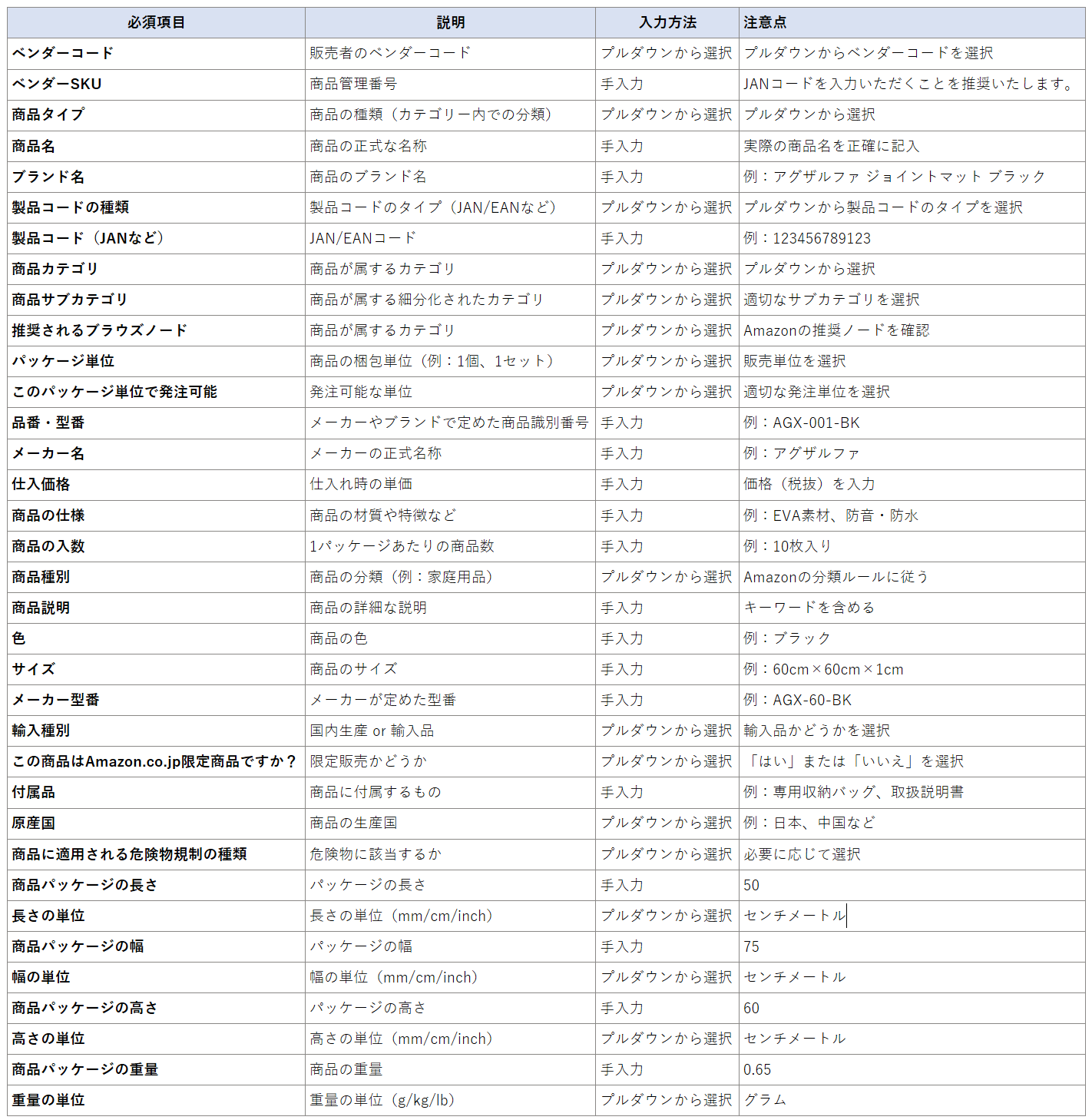
ファイルのアップロード
入力が完了したら、再びベンダーセントラルにアクセスし、ファイルをアップロードします。
1. 右上にあるハンバーガーメニュー(三本線のアイコン)をクリック。
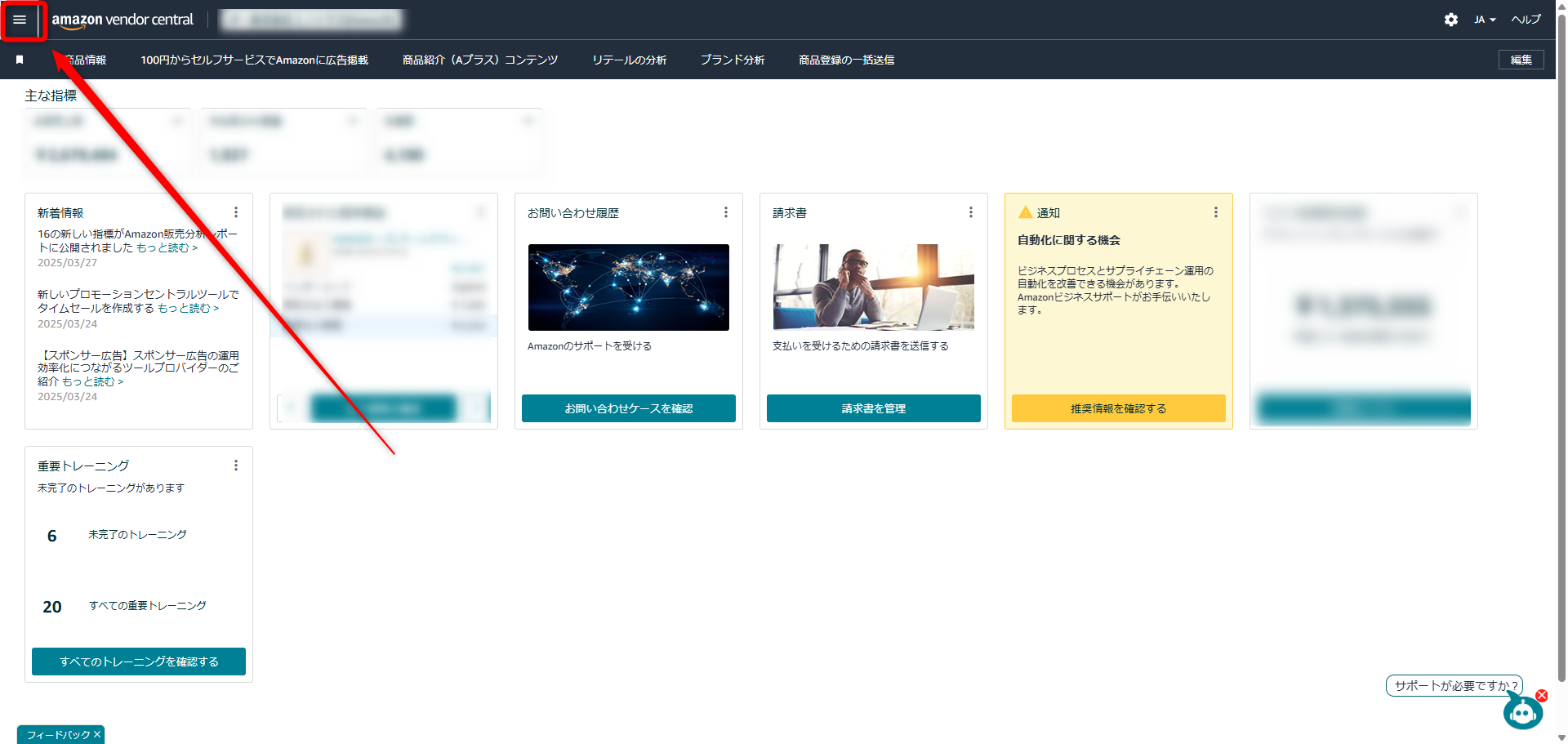
2. メニュー内の「商品登録」>「商品登録の一括送信」の順にクリックします。
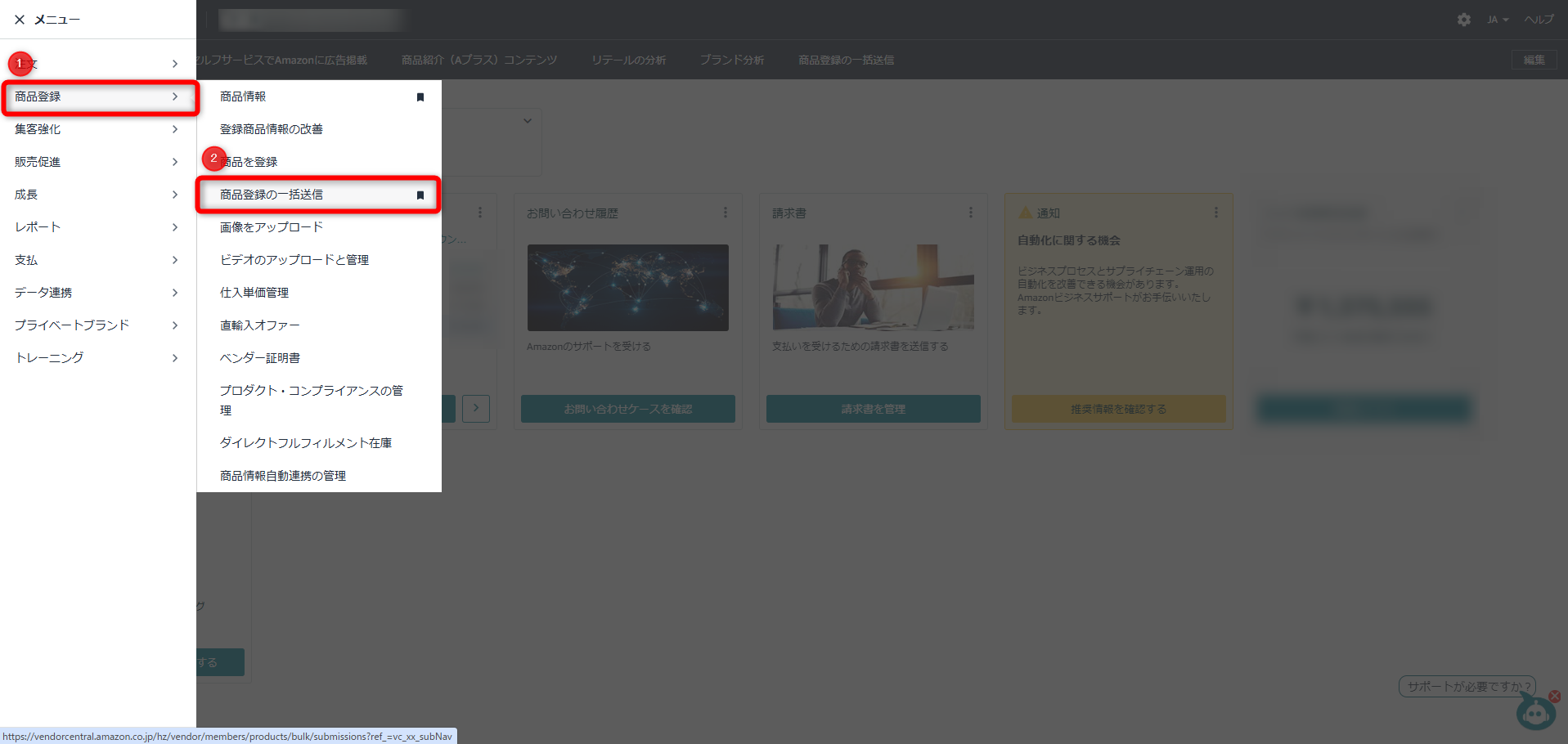
3. 「スプレッドシートをアップロード」のタブ>「ファイルをドラッグ&ドロップする」に作成した商品スプレッドシートをドラッグ&ドロップでアップロードします。
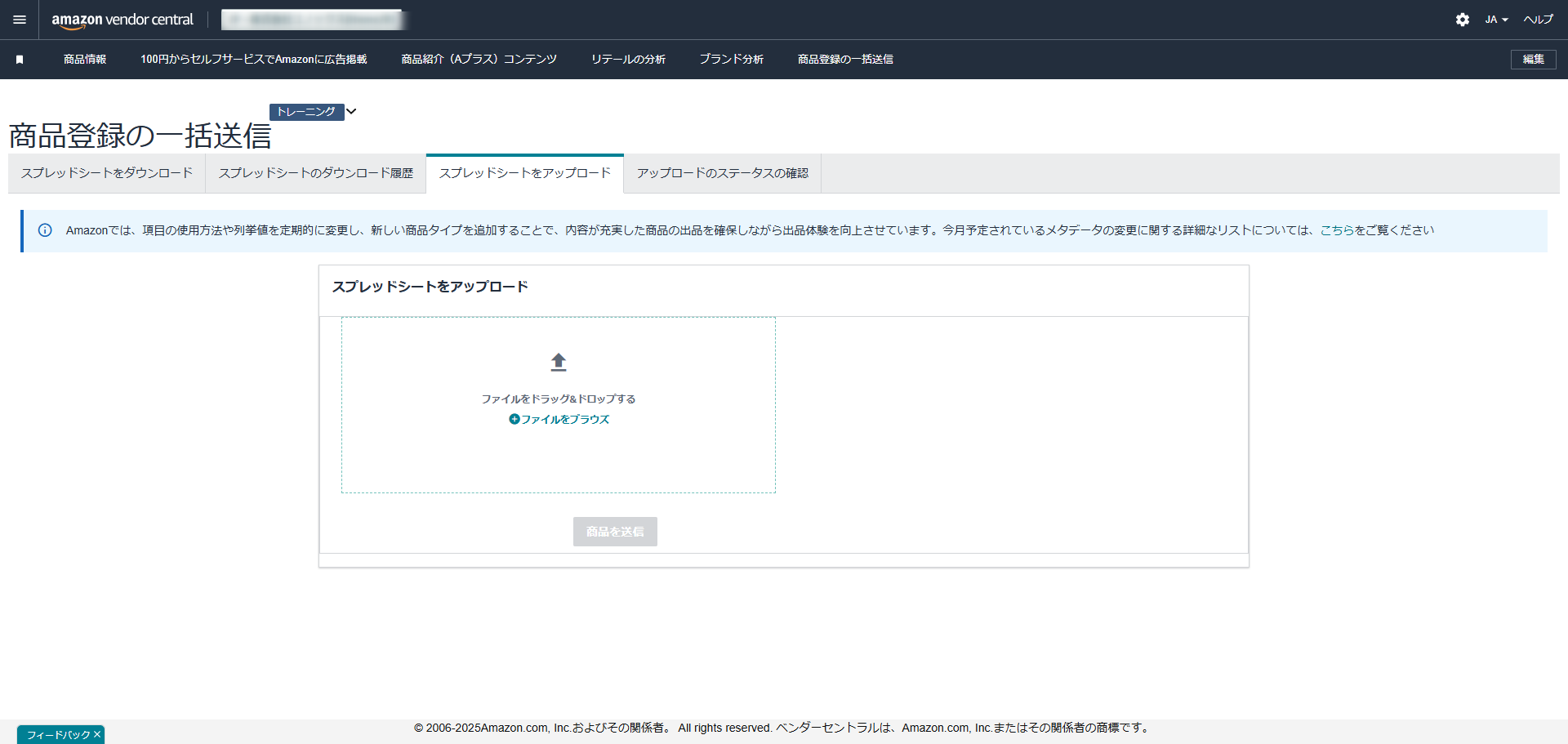
登録結果の確認
スプレッドシートをアップロードしたら、処理が完了するまで待ちましょう。
登録作業が正常に行われたかどうかは、「アップロードのステータスの確認」ページで確認できます。
ステータス:「完了」(赤枠)
→ エラーがなく、商品が正しく登録されています。ステータス:「必要なアクション」(青枠)
→ 入力項目に不足や誤りがあり、エラーが発生しています。
エラーが発生した場合の対処法は、「処理概要をダウンロード」をクリックし、エラー内容を確認します。
スプレッドシートの入力内容を修正し、不足している項目や誤りを修正します。
修正が完了したら再度スプレッドシートをアップロードしてください。
アップロード後の確認もお忘れなく!
アップロード完了後の確認は、しっかり行うことが重要です。
エラーが発生=商品登録が未完了になりますので、必ず「処理概要をダウンロード」して詳細を確認し、必要な修正を行いましょう。
正しく登録ができているかをチェックし、万が一エラーが出た場合も、焦らず内容を修正して再アップロードを試してください。
エラーの場合は、以下画像の青枠みたく、黄色で「必要なリアクション」と表示されます。
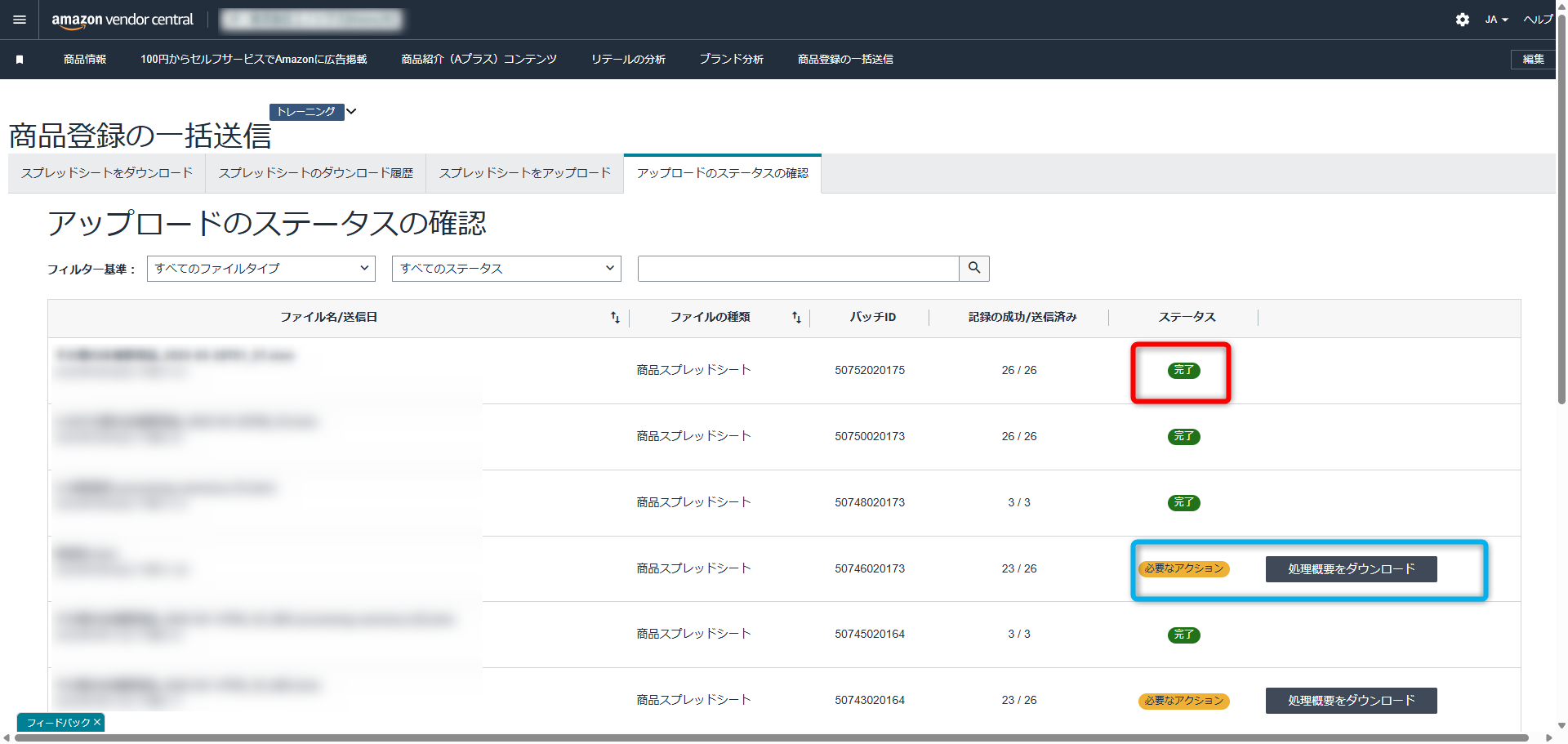
登録後の編集手順
ここからは、一度商品登録が無事に完了した後、情報を修正したい場合の編集方法についてお伝えいたします。
ベンダーセントラルでは、商品情報を編集する方法は2つあります。
- スプレッドシートを使って一括編集する方法
- ベンダーセントラル上で直接編集する方法
それぞれの方法の特徴と手順を詳しく解説していきます。
1.スプレッドシートを使って一括編集する方法
【特徴】
・複数の商品情報をまとめて更新できるため、商品数が多い場合に便利。
・変更履歴を手元に残せる。
スプレッドシートのダウンロード手順
1. 「商品情報」画面の検索バーで「商品名または商品番号」を入力し、編集したい商品を検索。
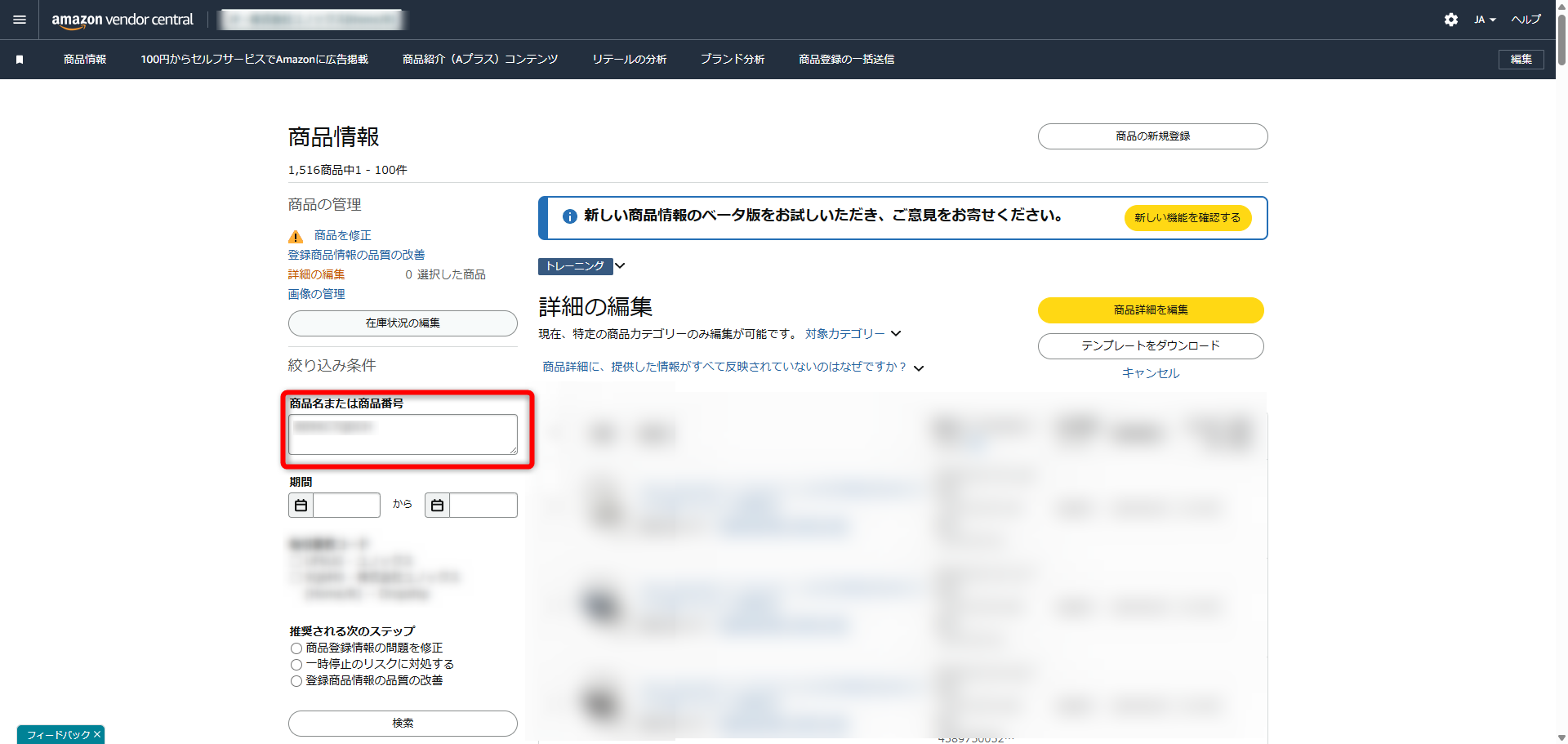
2. 検索結果の左側にあるチェックボックスにチェックを入れ、「テンプレートをダウンロード」をクリック。
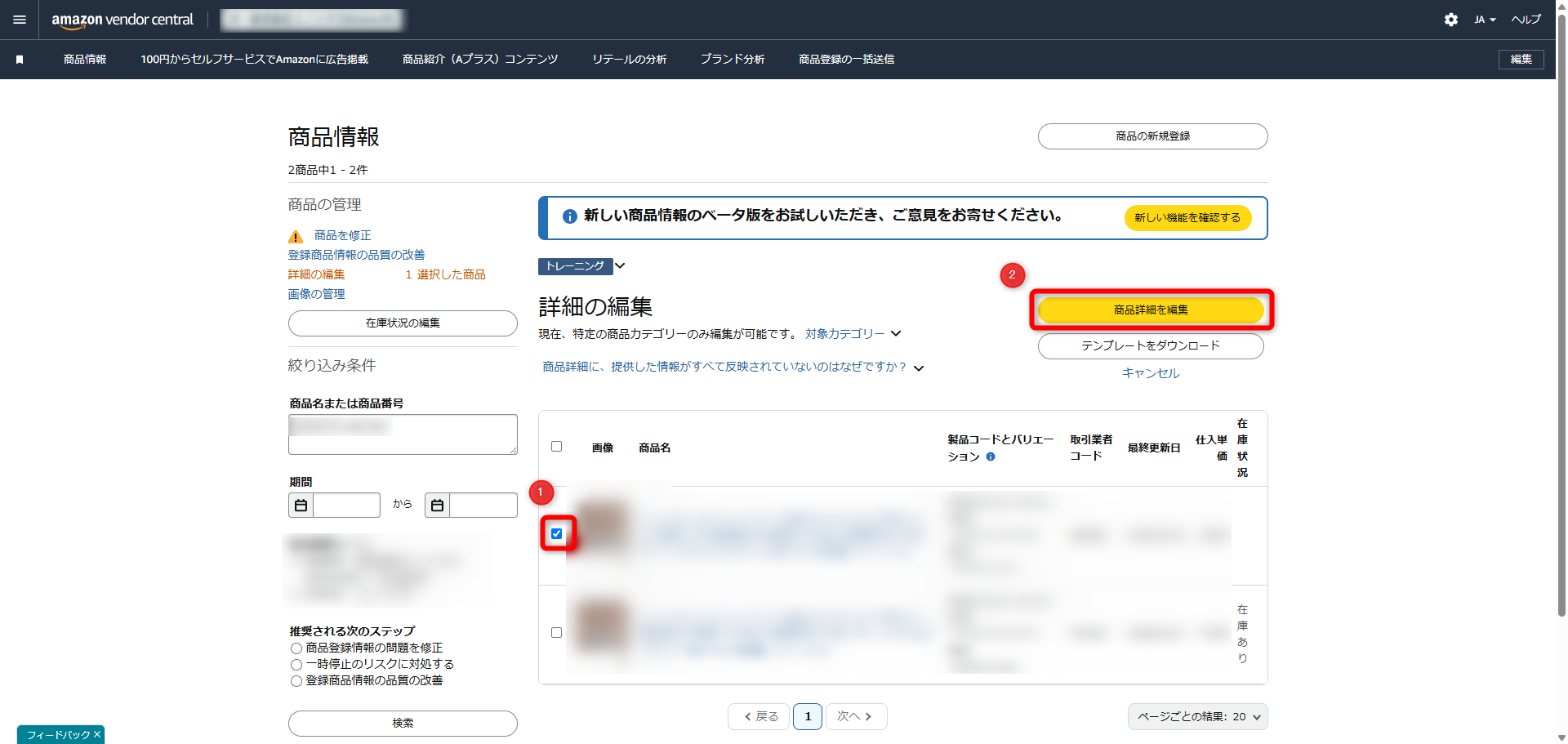
3.ダウンロード処理が開始
(処理中の間は、くるくると回る読み込みアイコンが表示されるので待機。)
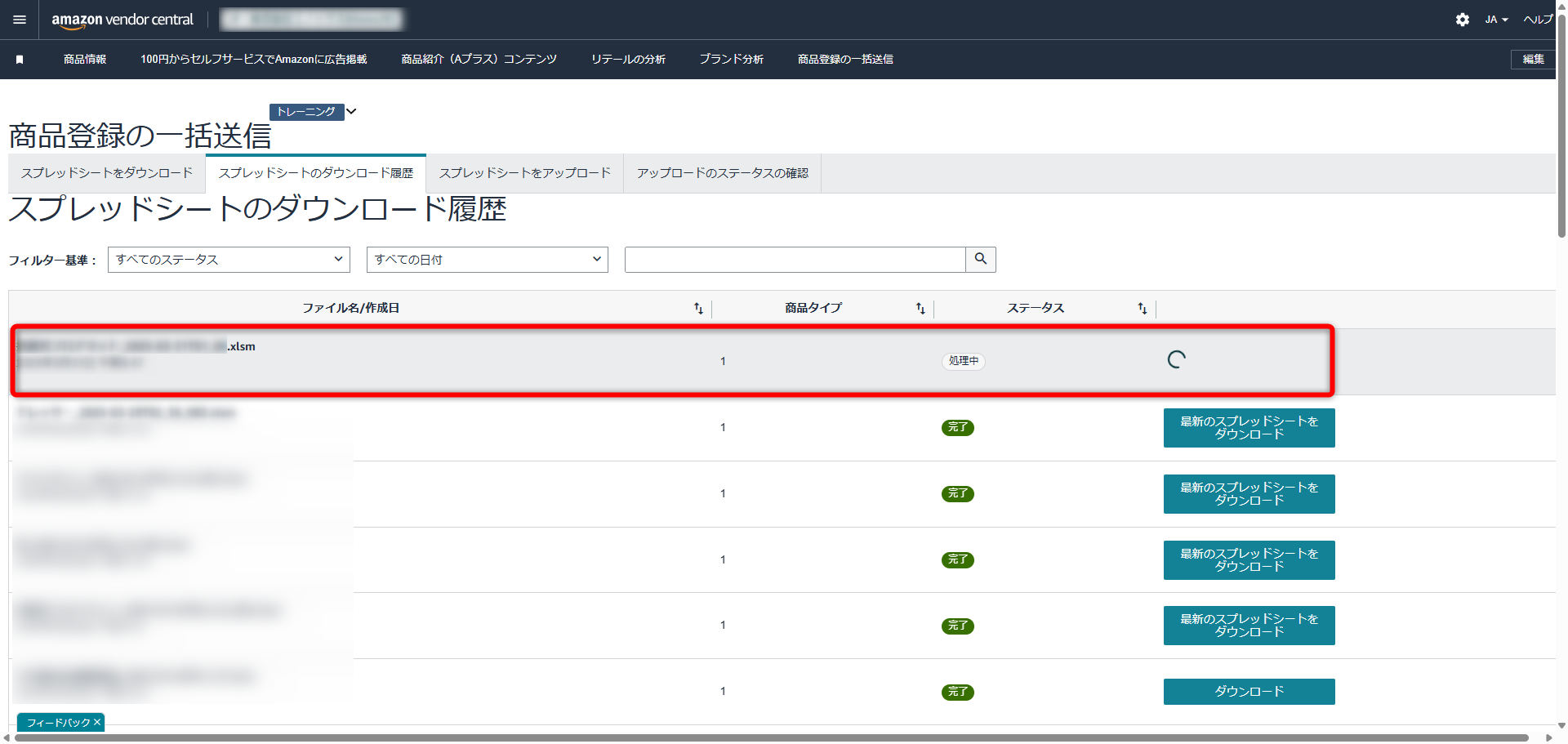
4.処理が完了すると「ダウンロード」が表示されるので、スプレッドシートをダウンロード。
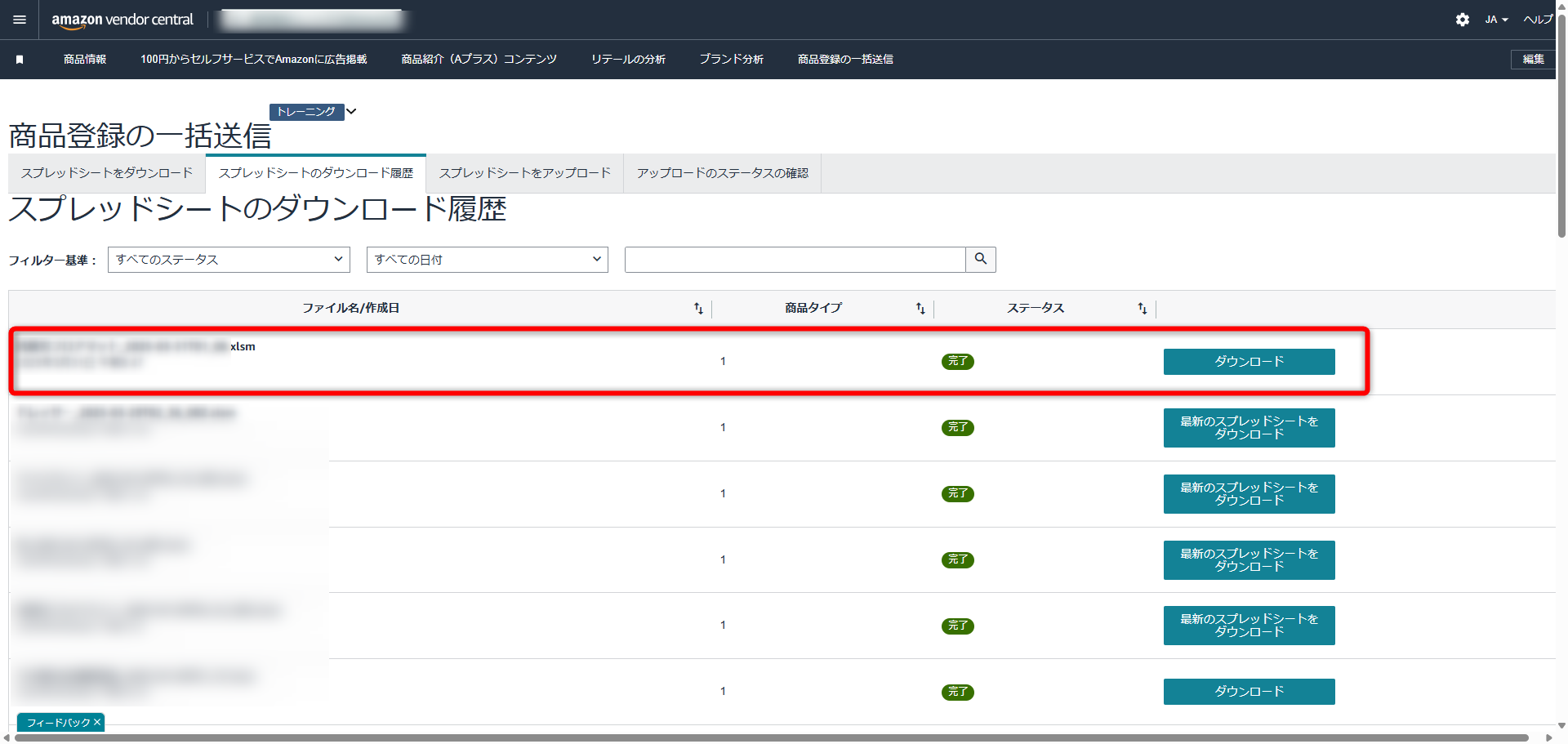
以上が、スプレッドシートのダウンロード手順です。
ダウンロードしたスプレッドシートには、現在登録されている商品情報がすべて記載されています。

※注意点※
ベンダーセントラルでの商品情報の編集は、セラーセントラルの在庫ファイルを用いた編集とは大きく異なります。
編集する際は、以下のポイントに注意しましょう。
①必須項目はすべて入力する必要がある
セラーセントラルでは、更新したい項目のみを入力してアップロードができますが、ベンダーセントラルでは、スプレッドシート内の「必須」項目をすべて埋めなければエラーになります。
★商品登録から時間が経過している場合の注意
過去に登録した商品でも、編集時点で新たに「必須」項目が増えていることがあります。
最新のスプレッドシートをダウンロードし、必須項目を確認してから編集を行うことをお勧めいたします。
②スプレッドシートで編集できない項目がある
スプレッドシート内でグレーの色付けがされている項目は、ファイル経由での編集ができません。
例:スプレッドシートから更新不可の項目
ベンダーコード・ブランド名・商品カテゴリー
これらの項目を編集したい場合はベンダーサポートに問い合わせる必要があります。
③ 変更できない項目もある
一部の項目は、ベンダーサポートに問い合わせても変更できません。
例:変更不可の項目
ベンダーコード・ベンダーSKU
以上の注意点に気を付けながら、編集が必要な項目に情報を入力し、ファイルを保存。
グレーの色付けされていない箇所は基本的に修正可能です。
ただ、相乗りしている商品の場合、編集ができない可能性もあります。

アップロード手順
①商品登録の一括送信」ページに移動。
②「スプレッドシートをアップロード」タブを開き、編集したファイルを選択してアップロード。
③処理が完了するまで待機(ステータスは「アップロードのステータスの確認」ページで確認可能)
2.ベンダーセントラル上で直接編集する方法
1. 「商品情報」画面の検索バーに「商品名または商品番号」を入力し、編集したい商品を検索。
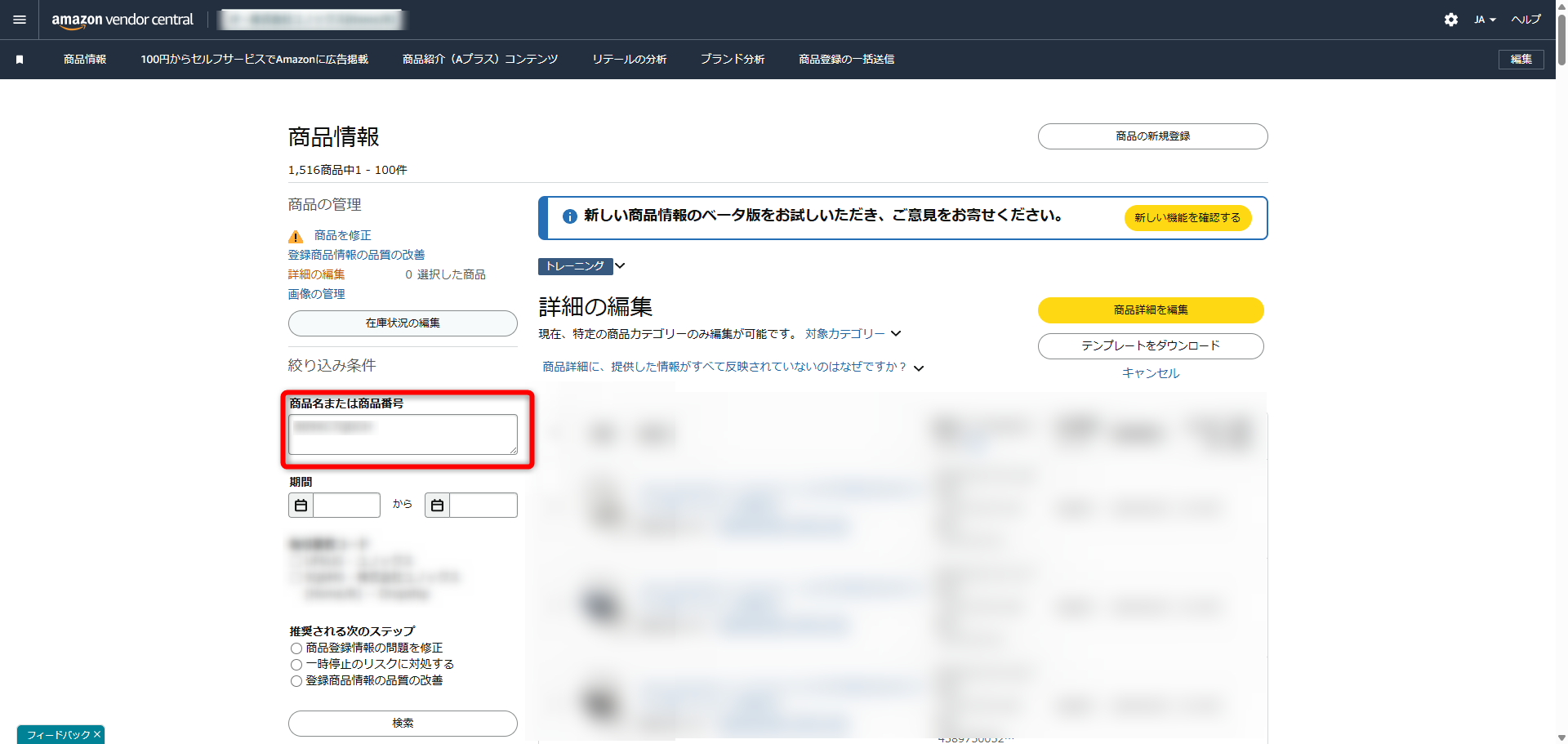
2. 商品左側のチェックボックスにチェックを入れ、「商品詳細を編集」をクリック。
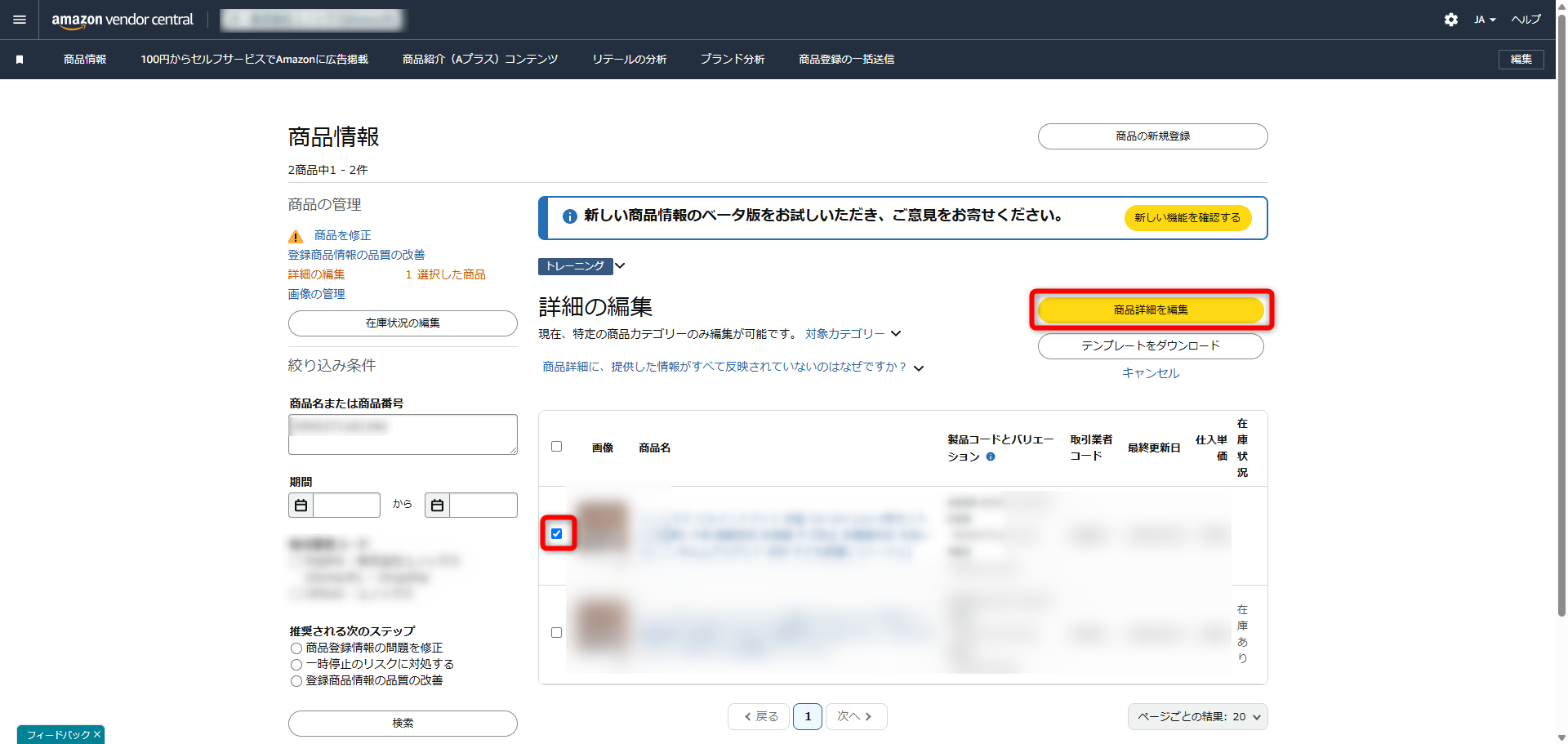
3.編集画面で、変更したい項目を編集し、「保存して終了」をクリック。
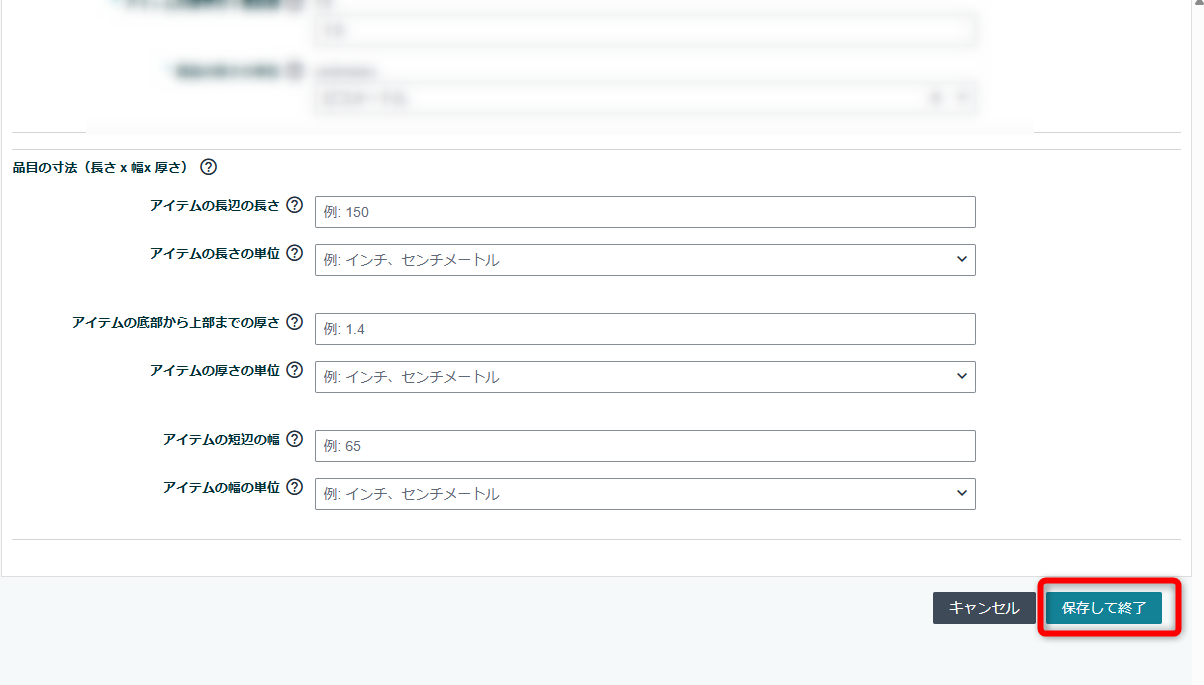
※注意点※
必須項目が不足している、またはAmazonのルールに沿っていない場合、「対応が必要な商品があります」とエラーが表示されます。
エラー箇所は赤枠で表示されるので、内容をよく確認して修正しましょう。
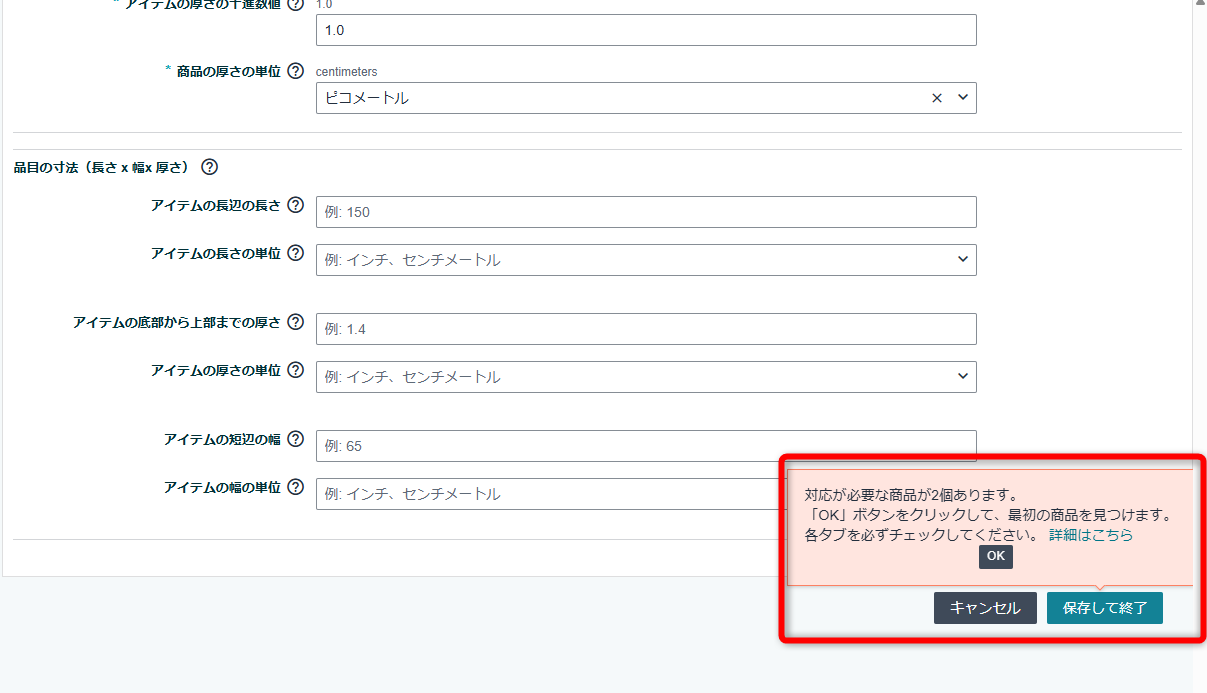

以上のように編集方法は2つありますが、商品数が多い場合はスプレッドシートで一括編集、商品数が少ない場合は直接編集するなど、状況によって使い分けができると作業効率があがります。
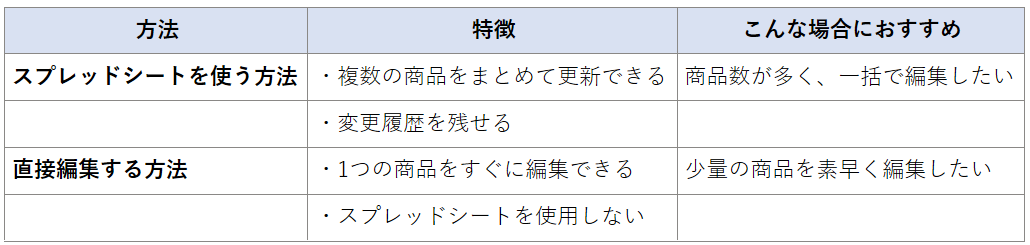
まとめ
本記事の内容をまとめますと以下の通りとなります。
①商品登録方法(スプレッドシートを使用)
【ダウンロード手順】※簡略
商品登録>商品登録の一括送信>スプレッドシートをダウンロード>商品カテゴリーを入力>スプレッドシートを作成【入力・アップロード手順】
必須項目・条件付きで必須の項目に注意しつつ、商品情報を入力し、アップロード。【注意点】
・アカウントの契約カテゴリーと異なるカテゴリーは選択できず、スプレッドシートはダウンロード不可。
・スプレッドシートの必須項目や入力内容はカテゴリーによって異なる。
・「条件付きで必須」の項目を入力していないとエラーが発生することが多い。②編集手順
■スプレッドシートを使用
【ダウンロード手順】※簡略
商品情報>商品名または商品番号から検索>テンプレートをダウンロード【編集手順】
編集が必要な項目に情報を入力し、ファイルを保存、アップロード【注意点】
・スプレッドシート内の「必須」項目をすべて埋めなければアップロード後エラーに、過去に登録した商品でも、編集時点で「必須」項目が増えていることもある。
・グレーの色付けがされている項目は、ファイル経由での編集不可。■ベンダーセントラルから直接編集
【ダウンロード手順】※簡略
商品情報>商品名または商品番号から検索>商品詳細を編集【編集手順】
変更したい項目を入力し、「保存して終了」。【注意点】
必須項目が不足している、またはAmazonのルールに沿っていないと、「対応が必要な商品があります」とエラーが表示される。
アグザルファでは、セラーだけでなくベンダーの出品者向けサポートも豊富な経験がありますので、まずはお気軽にAmazon専門コンサル・運用代行のアグザルファまでご相談ください!
最後までお読みいただきありがとうございました
今後もアグザルファブログでは、Amazon出品者の皆さまに役立つ情報を発信して参ります!
ぜひ日々のAmazon出品にお役立てください。
/
まずはお気軽にご相談ください!無料コンサル実施中
\
Amazon専門コンサル・運用代行サービスについて詳しくはコチラ⬇︎
┃Amazon出品者必見!【2024年版】Amazon年間イベントカレンダー
「Amazon年間イベントカレンダー」は、Amazonに出品をしている方もしくはAmazonへ出品を検討されている方であれば、ぜひ知っておきたいAmazonのセール開催時期・季節特集、お役立ち情報が把握できるカレンダーです。
一般行事・イベント、注目キーワード、国内・国際イベントも参考情報として掲載しています。
Amazon出品における売上最大化に向けて、商品の販売計画、販促イベントの企画、広告運用計画、在庫調整、予算策定といった年間の販促計画にお役立てください!
Amazon年間イベントカレンダーのダウンロードはコチラ⬇︎
┃公式YouTubeチャンネル 「あぐちゃんねる」
┃メディア掲載情報
■自治体ごとに異なる課題・要望に柔軟に対応! アグザルファのAmazonふるさと納税運用代行サービス(2025年3月24日公開「ECのミカタ」)
https://ecnomikata.com/original_news/46295/
■日々変化するAmazon出品への対応力! 圧倒的知見と経験に裏付けされたアグザルファの実力(2023年10月3日公開「ECのミカタ」)
https://ecnomikata.com/original_news/40277/

■Amazonでの“勝ち方”を知るアグザルファが最短距離”で売上を最大化(2023年4月6日公開「ECのミカタ」)
https://ecnomikata.com/original_news/38560/
■「個の力の最大化」をミッションに。 日本初のAmazon専門コンサルが提供する+αの価値(2022年9月30日公開「ECのミカタ」)
https://ecnomikata.com/original_news/36126/
#Amazonコンサル #Amazon運用代行 #アグザルファ #ベンダーセントラル #商品登録 #スプレッドシート