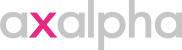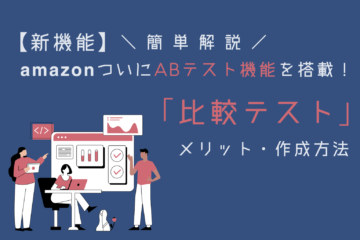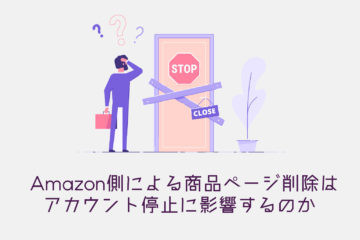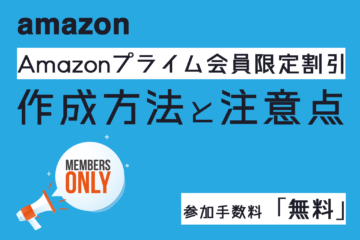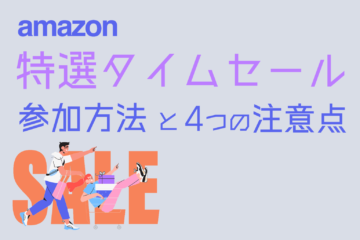【連載】Amazonストアまとめ 第2回| はじめてのAmazonストア(初回設定編)

こんにちは!
国内初のAmazon専門コンサルサービスを展開しているアグザルファです!
アグザルファブログではAmazon専門コンサルタントがAmazon出品に役立つ情報をお届けしています。
今回はAmazonストアまとめ 連載第2回「初回設定編」をお届けいたします!
第1回「基礎知識編」はコチラ⬇︎
Amazonストアは、Amazonサイト内で唯一自社ブランドの独立したページを持てることから「ブランディング強化」に最も適している機能です。
Amazonストアが様々な側面で今後強化される可能性も考えられるので、Amazonストアの作成を進めていくことをおすすめします。
(Amazonストアを利用するには「ブランド登録」が必須)
とはいえ、初めてのAmazonストア作成は「複雑だな…作成できるかな…」と苦手意識を抱いている方もいらっしゃるのでは?
安心してください!
必要な画像素材が準備できれば、WEBサイトの構築知識が無い方でも、十分作成できるプラットフォームになっていますよ。
今回の連載第2回では「初回設定編」として、はじめてAmazonストアを作成する際の初回設定について解説いたします!
目次
ブランド名を入力しよう
まず初めに、Amazonストアを初めて作成する際はブランド登録をしたブランド名が必要となります。
以下の「ブランド名」へブランド登録をしたブランド名を入力してください!
ここで入力した内容が、Amazonストアにおける「ストア名」になります。
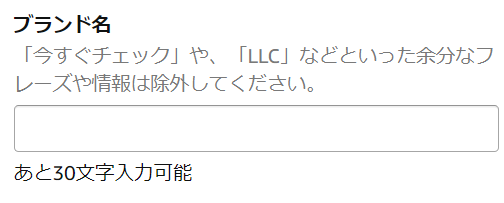
上記で入力したブランド名は、「ページ上部のバナー画像直下」に表示されます。(下記画像赤枠内)

ブランドロゴを設定しよう
続いて、ブランドの顔となる「ブランドロゴ」を設定しましょう。
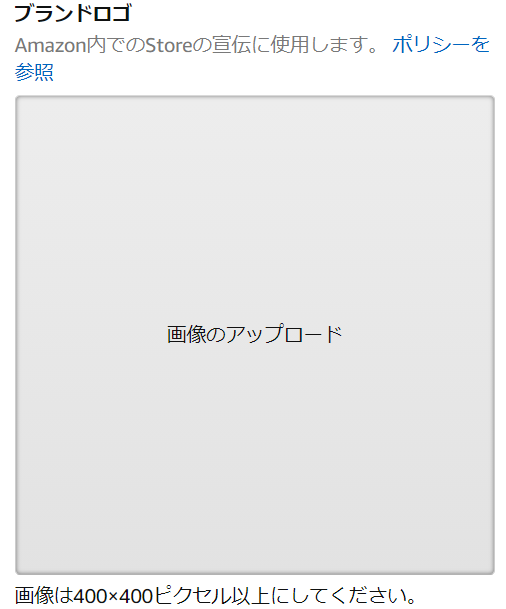
ブランドロゴの設定には条件があります。
・画像サイズ 400×400ピクセル以上
・ブランドロゴのガイドラインに則った画像の使用参考:ストアクリエイティブ承認ポリシー
4.2ブランドロゴのガイドライン
特に、ガイドラインは「ロゴが画像全体を占めている必要」「白または透明の背景を使用している」などの細かい注意点があるため、一度ガイドラインを確認してからブランドロゴの設定をしましょう!
「ヒーロー領域」にロゴを表示させよう
初期設定完了まであと少し!
次はヒーロー領域のロゴ表示についての設定です。
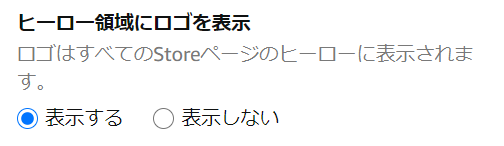
ヒーロー領域とは、ブランドロゴが表示される部分を指します。(下記画像赤枠内)
TOPページ以外でも常に表示するか、表示しないか設定することができます。

ロゴ画像が目に留まりやすく、表示しないメリットは特にないため、基本的には「表示する」を選択してください!
商品グリッドの表示形式を設定しよう
最後に、商品グリッドの表示形式についての設定です。
Amazonストアを作成していくうえで、商品をショーケースの様に並べて表示させる際の「表示形式」を設定します。
表示形式は「スタンダード」、「トール(縦長)」の2種類より商品に適した表示形式を選択してください。
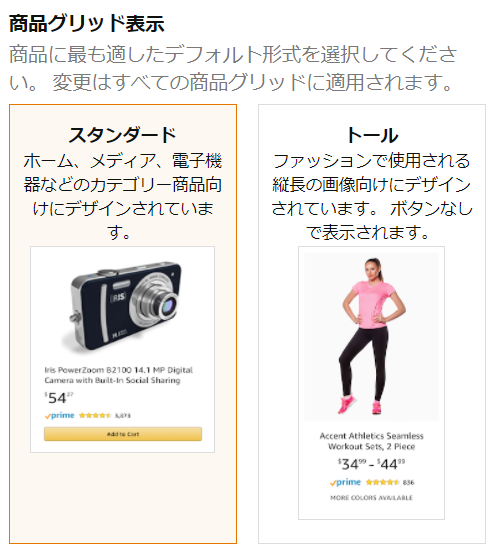
■スタンダード
「カートに入れる」ボタンが表示されるため、Amazonストア内で直接ショッピングカートに入れることができます。サイズやカラーなどを選択しないで購入できる商品での利用を推奨します。
■トール
「カートに入れる」ボタンは表示されませんが、ファッションカテゴリー向けに縦長で表示されるため、モデル画像を使用できるメリットがあります。
まとめと次回
以上でAmazonストアの初期設定が完了です!
Amazonストアは頻繁に仕様変更が発生することもあり、作成から公開まで敷居が高いと思われることがありますが、Amazon内で唯一の自社ブランドページとして、ブランドストーリーを発信できるコンテンツです。
ブランド力の強化だけではなく、購買意欲の向上、2点以上購入する併せ買いを促進する効果も期待できるでしょう!
次回のAmazonストアまとめ 連載「第3回」では、ページの作成手順や各機能について解説していきます!
少しでも、本記事が皆様の参考になれば幸いです。
最後までお読みいただき、ありがとうございました。
取り扱い商品が売れるのかわからない・・・
他では売れるのにAmazonでは売れない・・・
検索順位が上がらず集客できない・・・
そんなお悩みを抱えていましたら、
Amazon専門コンサルのパイオニア企業 アグザルファ株式会社へお気軽にご相談ください!