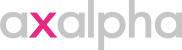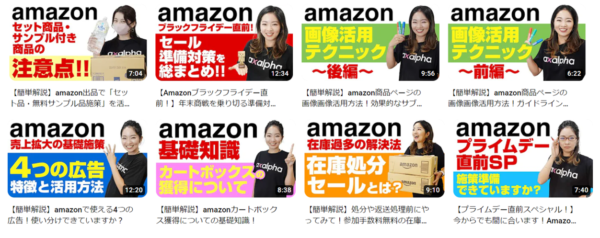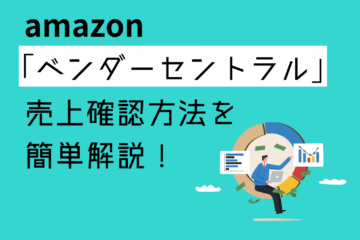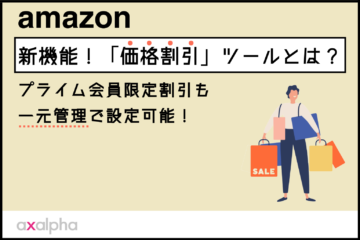【実践編】バルク操作によるAmazon広告の新規作成方法 [スポンサープロダクト広告]
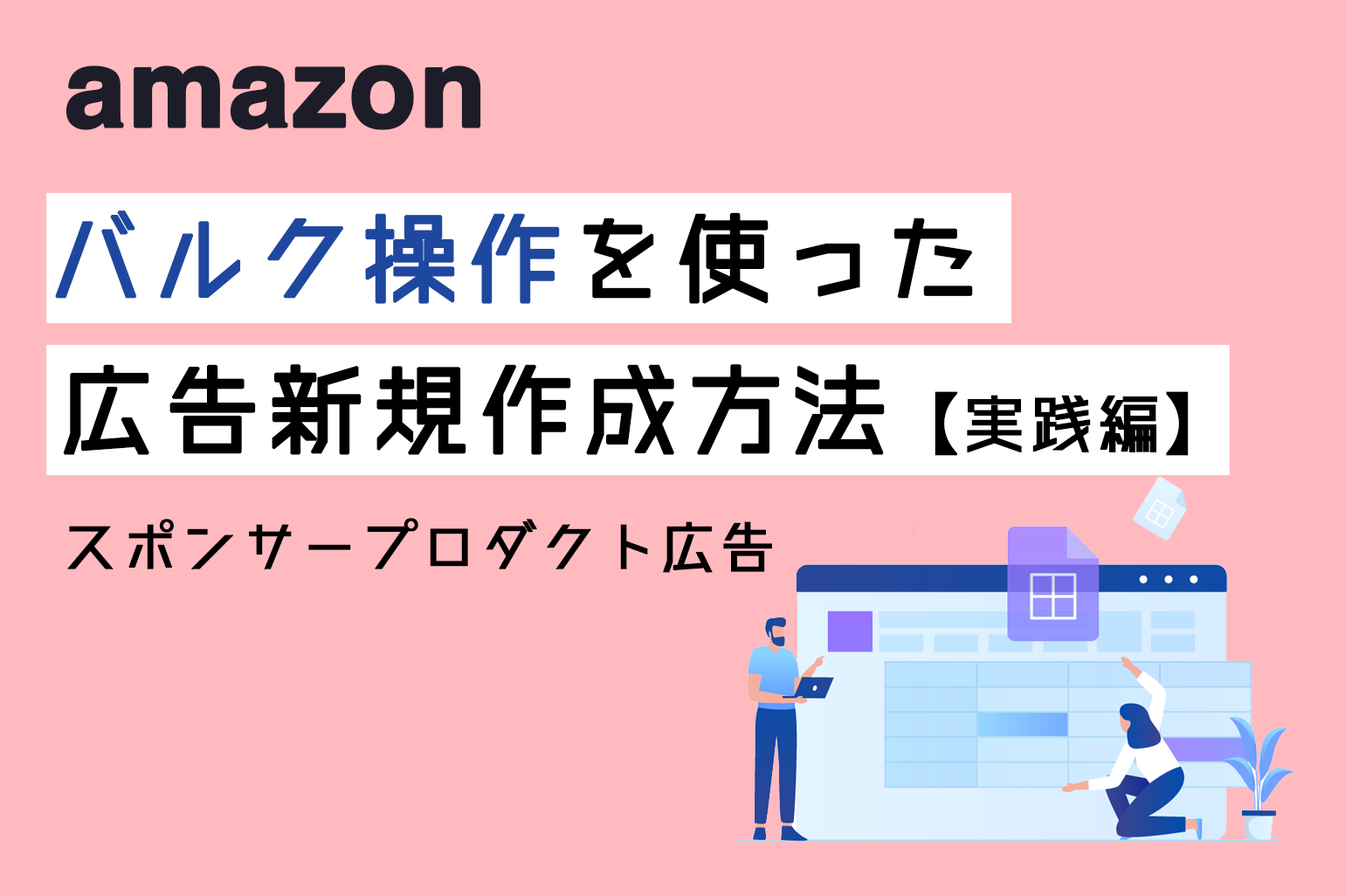
こんにちは!
国内初のAmazon専門コンサルティング・運用代行サービスを展開しているアグザルファです!
アグザルファブログではAmazon専門コンサルタントがAmazon出品に役立つ情報をお届けしています。
Amazon出品者の皆様の中にはAmazonで売上を上げるため、広告を活用されている方が多くいらっしゃると思います。
広告キャンペーンの作成や入札額の変更等の操作をするには、ブラウザ上で操作を行う「キャンペーンマネージャー」とスプレッドシートを用いて操作を行う「バルク操作」の2通りの方法があることはご存知ですか?
【 キャンペーンマネージャー 】
・直感的な操作ができる
・柔軟な運用や分析を目的としてキャンペーン・広告グループ・商品を細かくすればするほど、管理工数が増加【 バルク操作 】
・操作方法を覚える必要がある
・一度に大量の広告を新規作成・操作することができ、管理工数が増加した場合においても作業効率の向上
広告の操作はキャンペーンマネージャーでしか行ったことがないけども、多くのキャンペーンを一度に作成しなければならないなど、運用の課題や広告作成の時間短縮の方法を探している方もいらっしゃるかと思います。
そこで今回は、効率的な広告操作を可能とする「バルク操作でスポンサープロダクト広告を新規作成する方法」を解説します。
「バルク操作とは何か」「バルク操作のメリットとは」などバルク操作の基礎内容についてはこちらの記事もご参考ください⬇︎
目次
バルク操作の使用推奨シーン
バルク操作の使用を推奨するシーンの一例は下記となります。
・大量の商品登録を行った後に広告設定をする
・一度に多くの広告を見直す
下図のように、大量の広告キャンペーンをキャンペーンマネージャーで作成するとなると、キャンペーンを作成して、グループを一つ一つ作成して、、、とても手間がかかりますよね。
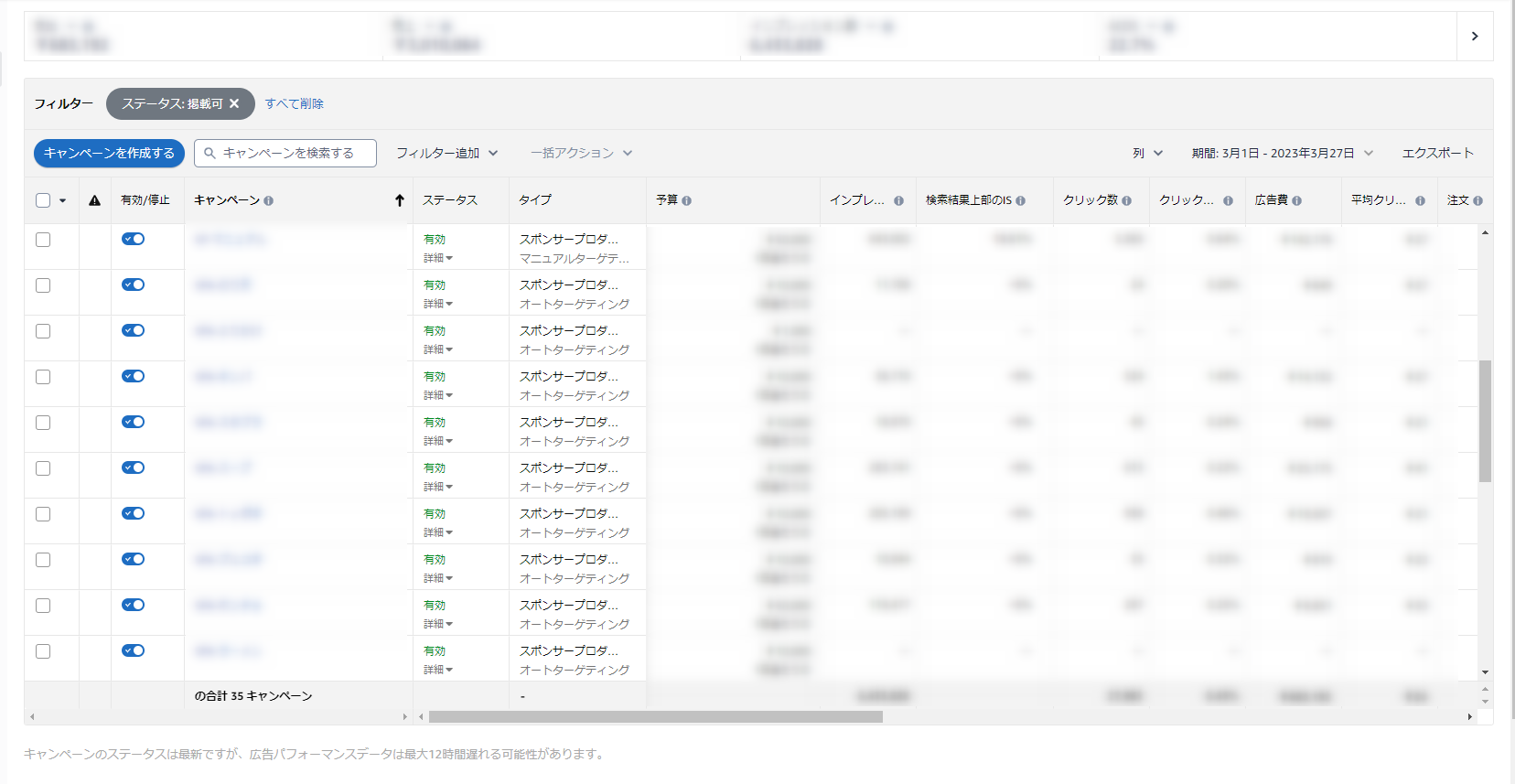
このようなシーンで活用したいのが「バルク操作」になります。
エクセルで一括設定ができるため、多くの広告を設定・変更する際に効率的な操作を実現できます。
バルク操作の準備
バルク操作にはスプレッドシートが必要になりますので、以下の手順をもとにAmazon広告管理画面上からスプレッドシートをダウンロードします。
ダウンロード手順
手順1 – 広告の管理画面で「一括操作」を選択
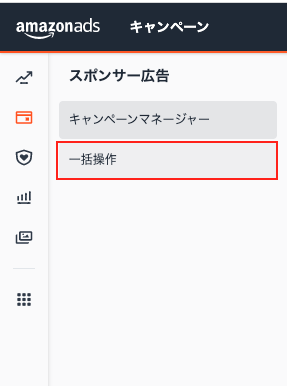
手順2 –「日付の範囲」で出力するパフォーマンスの期間を選択します(下図:赤枠部)
手順3 – [スポンサープロダクト広告のデータ]にチェック入れます(下図:青枠部)
※ベータ版とはなりますが、[スポンサープロダクト広告に関するガイダンス]にチェックを入れることで、入力必要項目を色塗り表示、ドロップダウンリストが有効化され、操作しやすくなります。
手順4 – ダウンロードするスプレッドシートを作成をクリックします(下図:オレンジ枠部)
ページ下部(下図:緑枠部)にスプレッドシートシートが生成されますので、ダウンロードしてください。
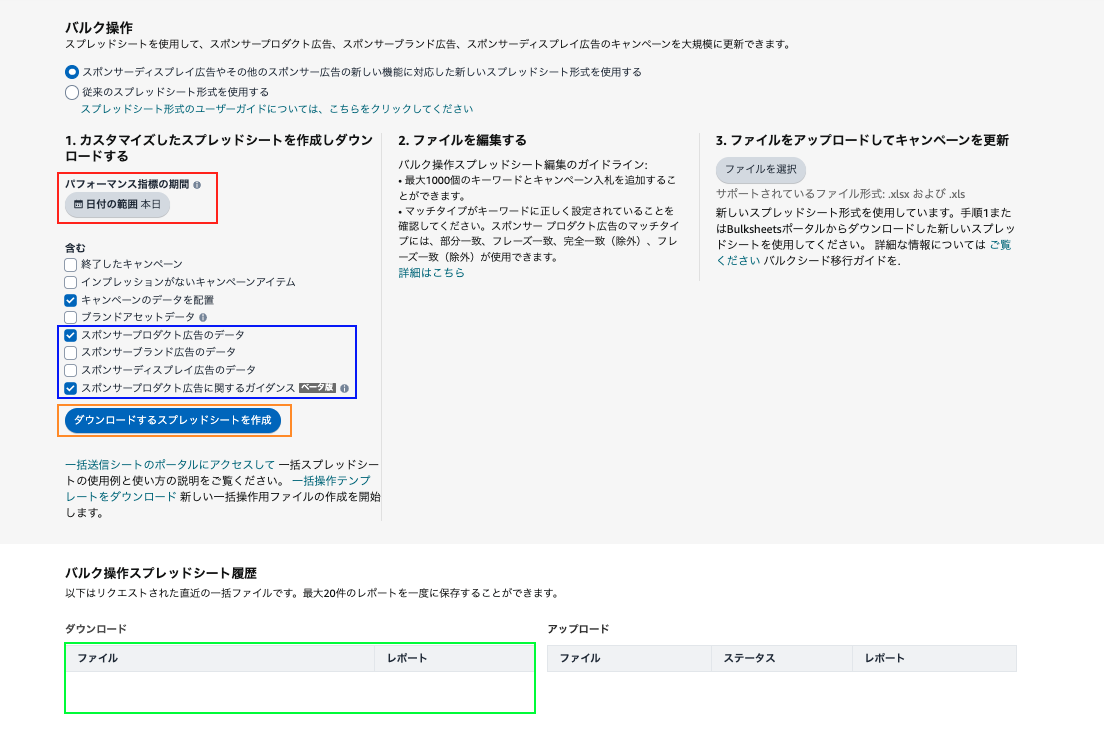
手順5 – ダウンロードしたスプレッドシートには現在設定されている広告データが出力されます
出力された全データの[ C列 ]に[ Update ]を入力し、最下部に新規作成するキャンペーンや広告を追加していきます。
バルク操作を使った広告新規作成方法 手順①(ヘッダー・入力事項の説明)
新規作成時に必要な各ヘッダー項目の説明、入力必要事項は以下の表の通りとなります。
なお、下図では表示を省略しておりますが、スプレッドシートの[ L列 ][ M列 ][ N列 ]などには色塗り部がございます。
色塗り部は広告の反映内容やステータス、各種パフォーマンスが出力されますが、新規作成・更新時には使用しません。
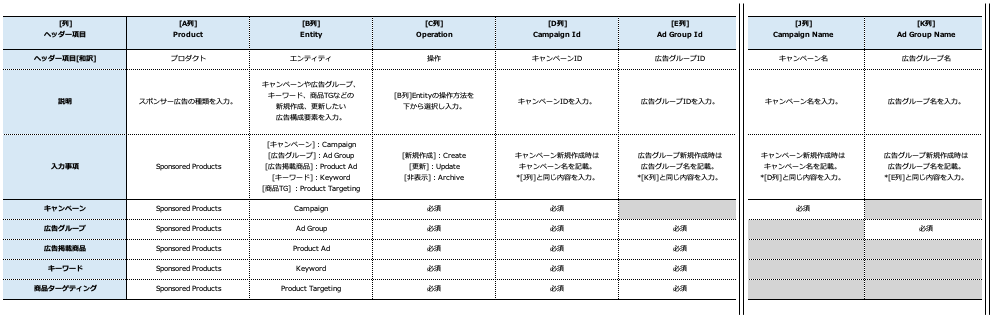
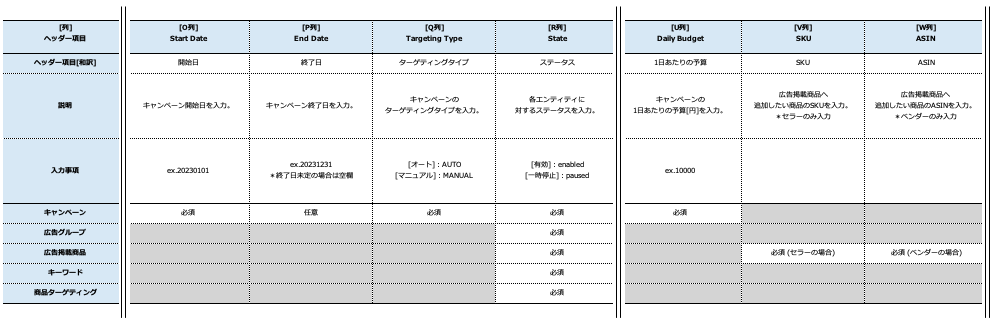
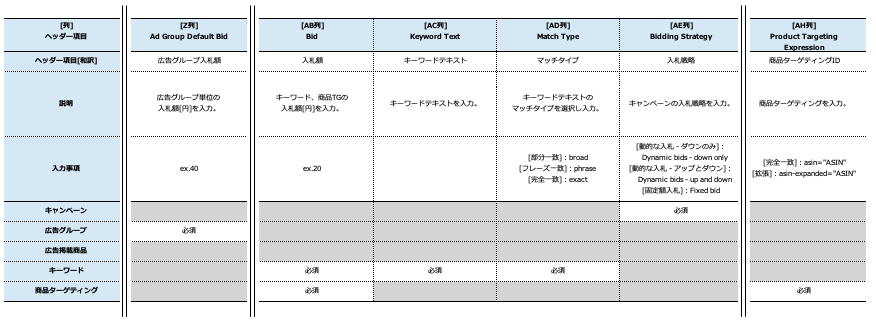
バルク操作を使った広告新規作成方法 手順②(スポンサープロダクト広告の新規作成方法)
「バルク操作」を使ったスポンサープロダクト広告の作成方法をオート編、マニュアル編と2種類に分けて、順番に解説いたします。
オート作成編
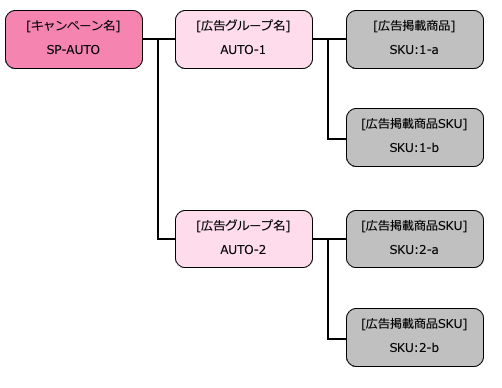
上図のオート広告を新規作成する場合は、以下の内容になります。
①Amazon広告では上図のようにキャンペーンの配下に広告グループ、広告グループの配下に広告掲載商品が設定される階層となっております。
作成する広告が属する階層を明確にするため、下記の設定をします。
[ D列 ]キャンペーンID(下図:緑部)
設定したいキャンペーン名を入力(既存のキャンペーンが存在する場合には該当のキャンペーンIDを引用)
※日本語入力可
[ E列 ]広告グループID(下図:オレンジ部)
設定したいグループ名を入力(既存のグループが存在する場合には該当のグループIDを引用)
※日本語入力可
※キャンペーンの作成の場合は不要
[ J列 ]キャンペーン名(下図:緑部)
新規キャンペーンの場合は[D列]キャンペーンIDと同じ内容を入力。既存キャンペーンの場合は不要。
[ K列 ]広告グループ名(下図:オレンジ部)
新規グループの場合は[E列]広告グループIDと同じ内容を入力。既存グループの場合は不要。
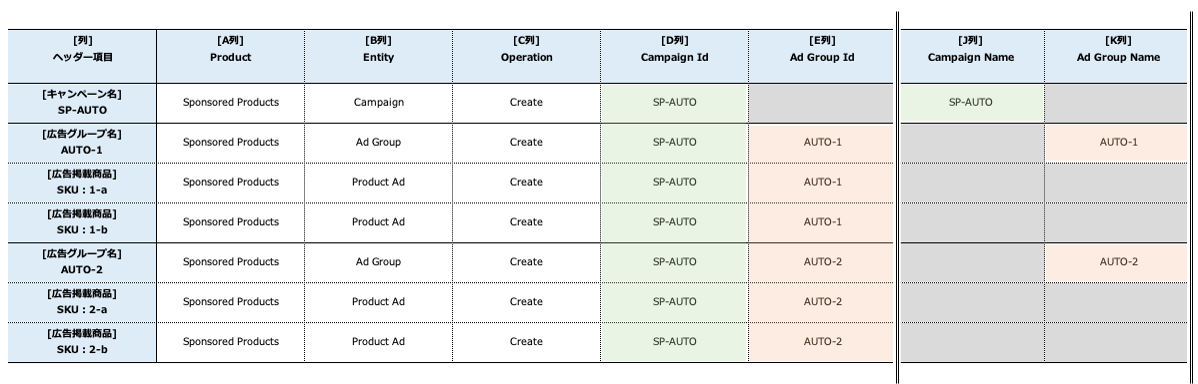
②[キャンペーン名](下図:赤部)
キャンペーンに対して設定するキャンペーン名や開始日、ターゲティングタイプをAUTO、1日あたりの予算などを入力します。
③[広告グループ名](下図:青部)
広告グループ名、広告グループ入札額を入力します。
④[広告掲載商品](下図:黄色部)
SKU(セラーの場合)またはASIN(ベンダーの場合)を入力します。
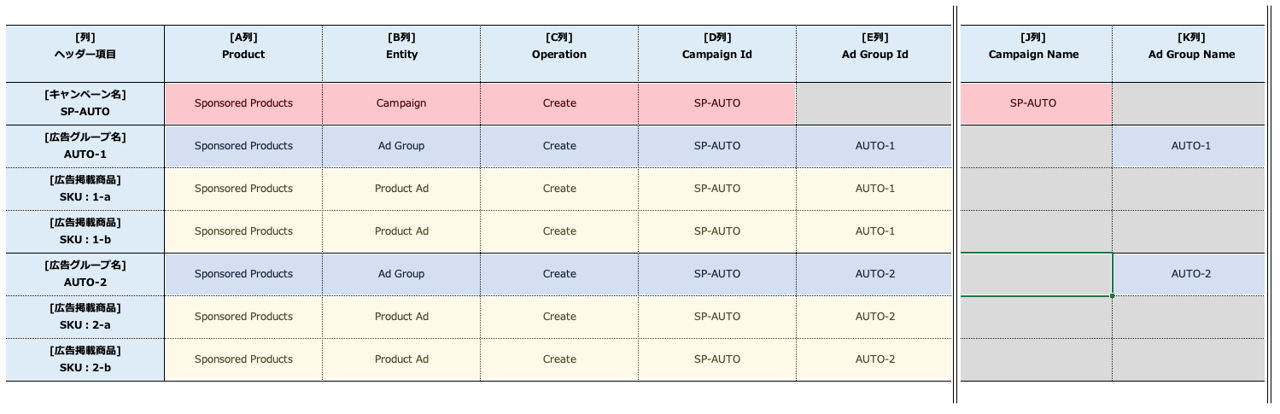
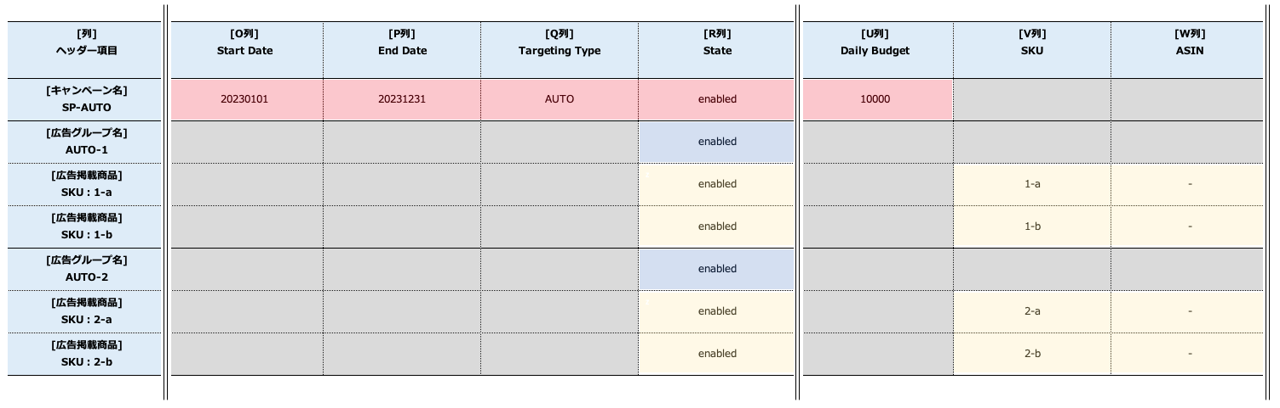
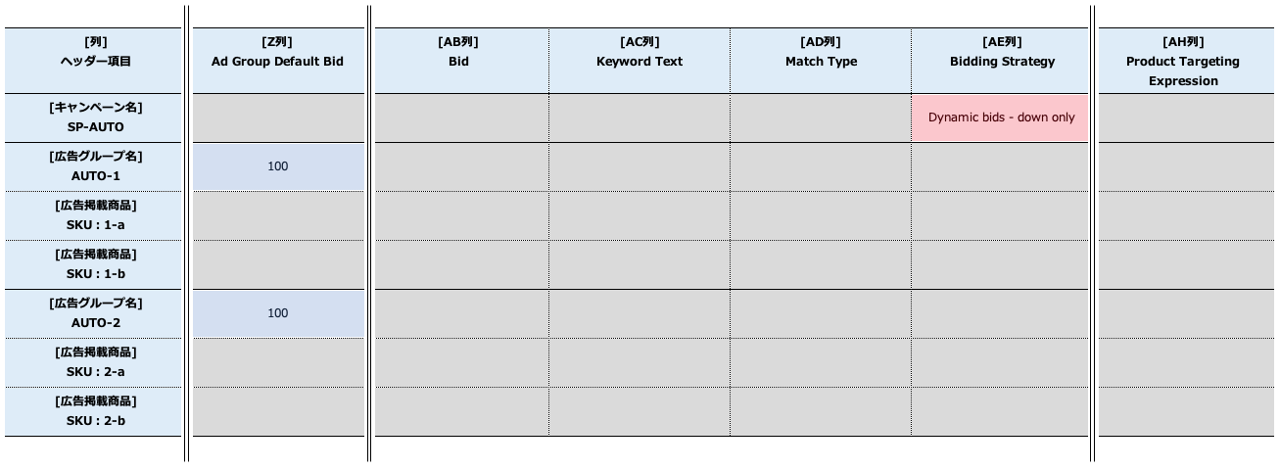
マニュアル作成編
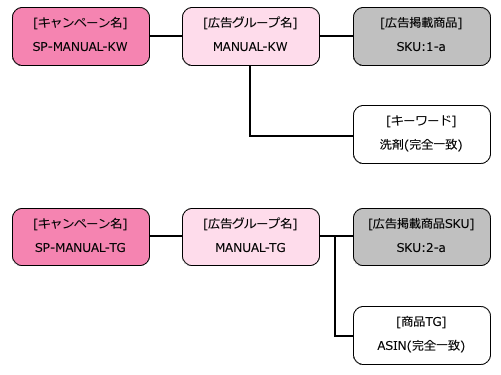
上図のマニュアル広告を新規作成する場合は、以下の内容になります。
オート作成編の①-④の作業と同様に行います。
※②の[Q列]ターゲティングタイプを「MANUAL」へご変更ください(下図:オレンジ部)。
⑤各広告グループを「キーワードターゲティング」、「商品ターゲティング」のどちらで運用するかを決定するため、各広告グループの配下に必ず1つ以上のキーワードまたは商品ターゲティングの行を作成ください(下図:緑部)。
※キーワードまたは商品ターゲティングの[R列]Stateをpausedにて作成すると、キーワード、商品ターゲティングが ” 一時停止 ” した状態で広告グループが作成されます。
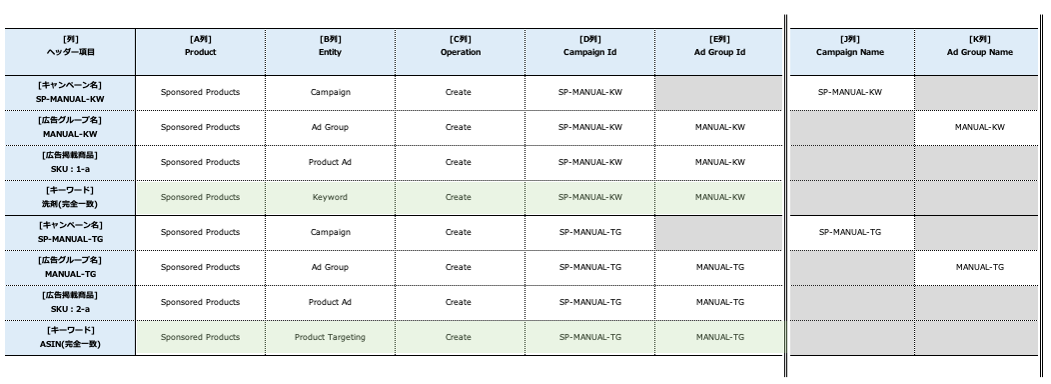
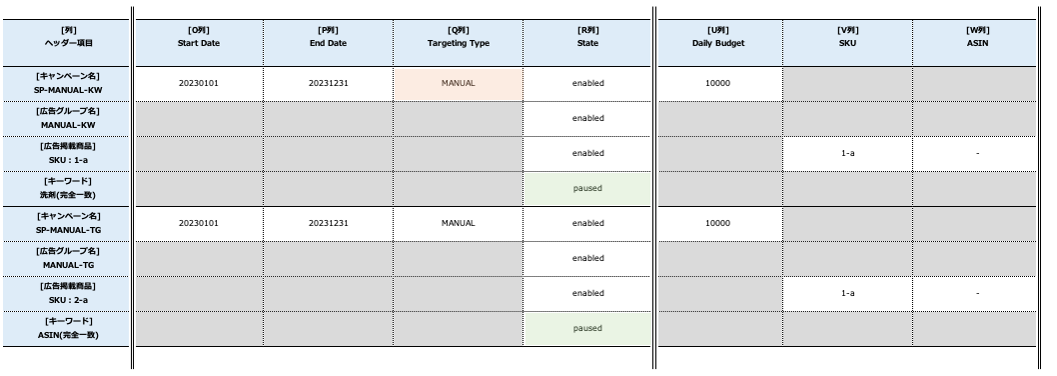
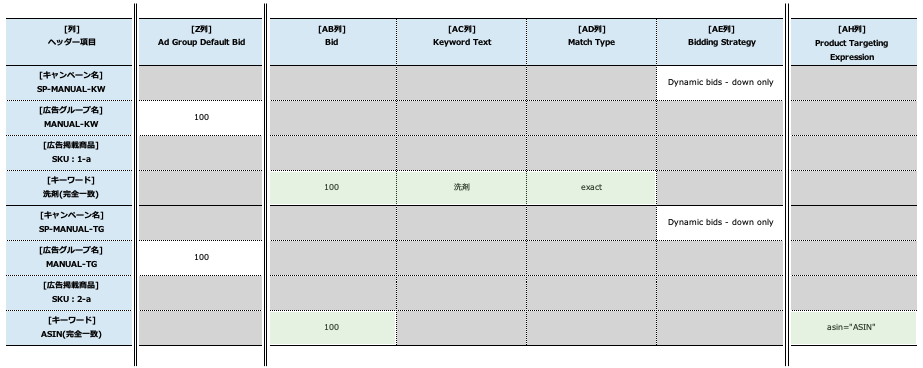
バルク操作を使った広告新規作成方法 手順③(アップロード方法)
作成したスプレッドシートを以下の手順でアップロードします。
手順1 – ファイルを選択をクリック(赤枠部)し、編集したスプレッドシートをアップロード
手順2 – ページ下部(青枠部)のステータスを確認。正常に完了と表示されれば、更新が完了となります。
手順3 – 「エラーありで終了しました」と表示された場合は編集内容に不備がありますので、表示されるレポートの内容をもとに、修正し再度アップロードを行います。
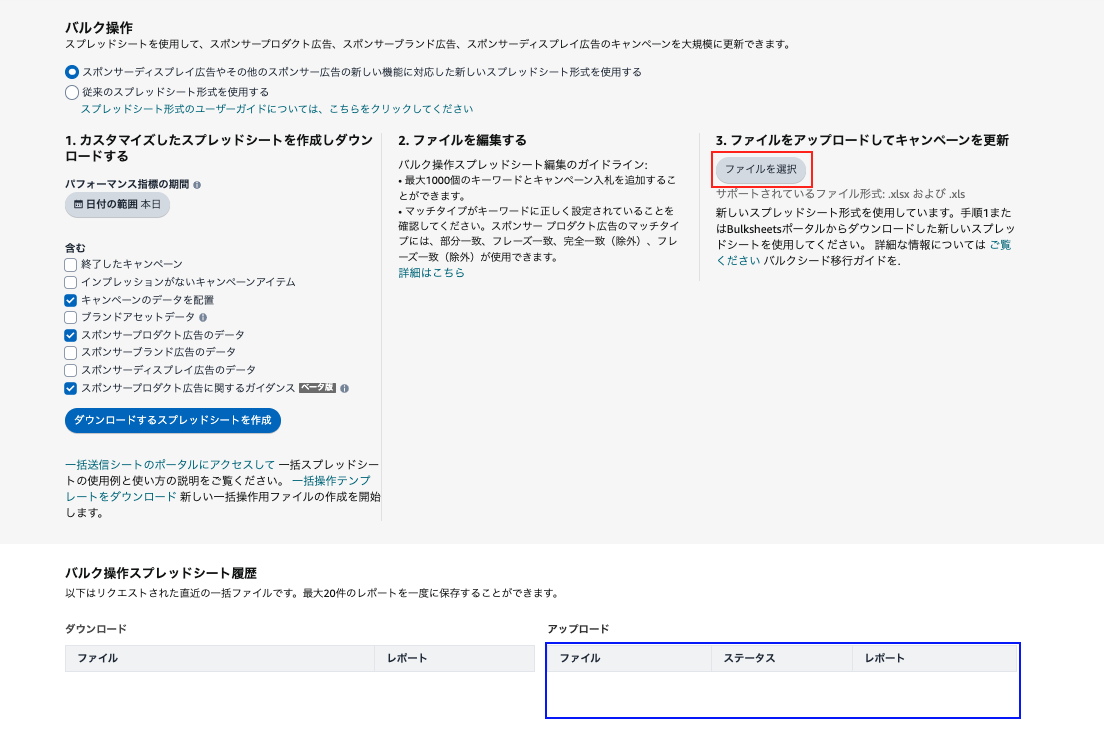
まとめ
今回はAmazon広告を一括で管理できる「バルク操作」について解説しましたがいかがでしたでしょうか。
バルク操作はAmazon広告運用の中〜上級者向けの内容とはなりますが、使いこなすことで作業効率化の実現に繋がるはずです。
Amazon広告運用に慣れてきたタイミングで、今回の記事を参考にぜひ「バルク操作」を活用いただければ幸いです。
「バルク操作」についてお悩みでしたら、まずはお気軽にAmazon専門コンサルのアグザルファまでご相談ください!
最後までお読みいただきありがとうございました。
今後もAmazon出品者の皆さまにプラスとなる情報を発信して参ります!
アグザルファブログが皆様の参考になれば幸いです。
\ まずはお気軽にご相談ください! /
アグザルファのサービス内容について詳しくはコチラ⬇︎
┃公式YouTubeチャンネル 「あぐちゃんねる」
┃メディア掲載情報
「個の力の最大化」をミッションに。 日本初のAmazon専門コンサルが提供する+αの価値2022/09/30(2022年9月30日公開「ECのミカタ」)
https://ecnomikata.com/original_news/36126/
『Amazon DSP』の活用で、Amazonサイト外部からも集客やブランディング戦略の実現を(2021年7月28日公開「ECのミカタ」)
https://ecnomikata.com/original_news/31081/
Amazon専門コンサルタントに学ぶ「Amazon戦略成功の裏側」(2020年11月18日公開「ECのミカタ」)
https://ecnomikata.com/original_news/27993/